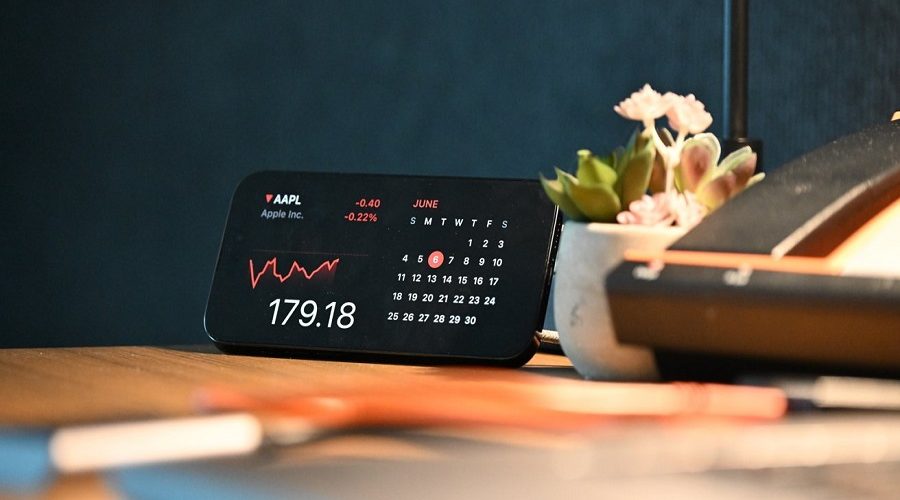Have you ever imagined using your Apple iPhone as a bedside clock or smart display? Well, if not, then it’s high time to re-imagine the possible uses of your device other than receiving calls and sending text messages. Thanks to the Apple Standby Mode, you can unleash other possibilities in which you can make the most of your hefty investment.
StandBy, as the name suggests, can be thought of as a smart display for your iPhone that offers quick access to different screens that can be viewed at a distance. In addition to NameDrop, Facetime Reactions, and several other iOS 17 features, StandBy is also getting a fair share of popularity among iPhone users.
Must See: How to Enable NameDrop iOS 17?
Do you want to learn more? Keep scrolling the page and find out all the essential information about StandBy, device compatibility, and how it works. Moving on, we have also outlined step-by-step instructions to activate this mode on iOS 17. Without any delay, let’s get into the guide.
StandBy iOS 17 – Introduction At a Glance
iOS 17 update solely focuses on enhancing features while offering Apple users a couple of new capabilities to give their devices profound powers. The most interesting feature is StandBy Mode. While this term is self-explanatory, we still give a brief introduction in case you missed it.
StandBy Mode iOS 17 brings into action when your device is being charged. You can either use it as a smart display or view images and see time from a distance. The feature is designed for the latest iPhone models and is relatively easy to configure to your liking.
Prop your device in a horizontal position and use it as a smart clock or display. The best part – you don’t have to put in additional effort to use the StandBy mode. It automatically activates the moment you plug in your iPhone to charge or attach it to a wireless charging stand. Simple, isn’t it?
With StandBy Mode iOS 17, you’ve got a choice of three different views, namely Widgets, Clock, and Photos. You can easily switch between these modes by swiping right or left, respectively. Keep scrolling, and let’s dig deeper into these three options.
- Widgets
The widget screen splits your iPhone display in half, displaying two widgets side by side. You’ll get an analog clock and a monthly calendar with today’s date highlighted by default. However, you can select other widgets too and swipe up and down to change which ones StandBy displays.
- Clock
The clock screen is simple. As soon as you pick the Clock screen, a full clock appears in the design, thus turning your iPhone into a smart clock in no time.
- Photos
The best one is Photos. As soon as you select the Photos option, it starts rotating a slideshow of images stored on your device. The screen will not just show a photo but also displays the date, time, and location of the photo.
How to Set Up the StandBy Mode on iOS 17?
Now that you’ve got the basics about the StandBy Mode on iOS 17, it’s time to learn how to set up and use this newest update on your iPhone devices. The process is simple and effortless as long as you stick to the guidelines below. Do not miss out on any of the steps to avoid the hassle later on.
To Enable the StandBy Mode on iOS 17,
- Open the Settings tab and locate the Battery option. Click to proceed further.
- Scroll down to the StandBy Mode and toggle to activate the option.
How to Activate and Use the StandBy Mode on iOS 17?
Be mindful that there’s a difference between enabling and activating the StandBy Mode on iOS 17. While you can follow the steps above to enable the feature on your device, it’s mandatory to follow certain instructions to activate and use this feature.
Here’s how to go about it.
- Your device must be locked and charged on a MagSafe or any other Qi-based wireless charger. Alternatively, you can also use a lightning charger to get started.
- The next requirement to activate this feature on your iPhone is to fix it in a stationary landscape (horizontal) orientation, facing upward. Since you must position the iPhone at an angle, a chatting stand is a must-have.
A Step-by-Step Guide to Using the StandBy Mode on iOS 17
Now that you have activated the StandBy mode, it’s time to use it on your device and see what’s the buzz all about. Here’s how to use this feature.
- All you need to to put your iPhone on a charging stand in horizontal mode or else you can plug it in, turn in sideways, and prop it up.
- Once done, you’ll find the notification on your iPhone and a Continue button on the screen. Tap Continue when prompted, and you can jump right into the StandBy feature.
- Now, you will have three basic options to customize your StandBy Mode, including Widget, Clock, and Photo. Scroll through them by swiping to the right or left and selecting the option of your desire.
If you are using the StandBy mode with a certified MagSafe charger, your phone will remember your preferred view, thus eliminating the hassle of selecting your desired option every time you plug your device into the charger.
Conclusion
That’s all about it. This new iOS feature, StandBy, is solely launched with the aim of making your iPhone more useful in everyday life. While it might not be the flashiest option, it still has made a buzz among iPhone users who are eager to enjoy this update. This mode mainly enables an always-on display on your device, reflecting time, the date, your appointments, the weather, and anything you desire. It works when your iPhone is charging, facing upright, and oriented horizontally. The best part – you can customize the StandBy mode to your preference, which in turn adds more flexibility to this feature.
So, why wait? Use the steps above to activate the StandBy Mode iOS 17 and get ready to utilize your Apple device to the maximum potential.