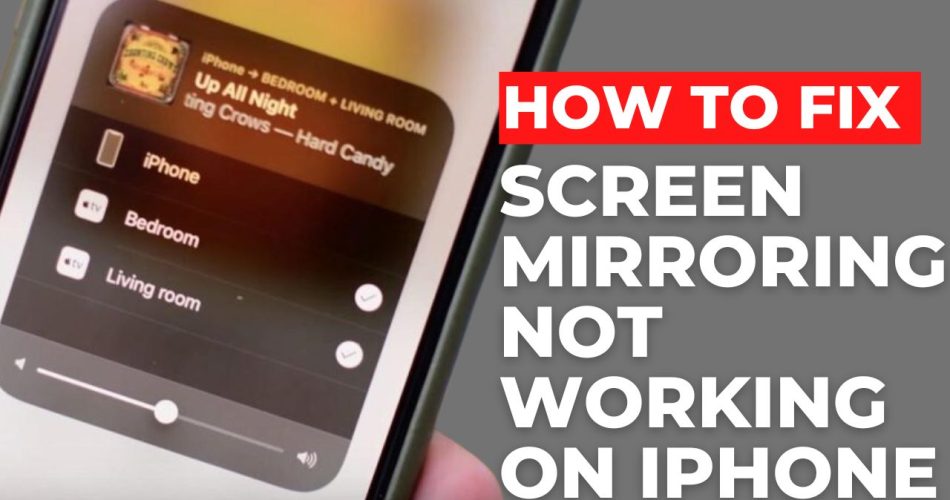Screen mirroring allows you to wirelessly mirror your iPhone display to another device, like a TV, projector, or computer monitor. It’s a useful feature for sharing content from your iPhone to a bigger screen. However, sometimes you may run into issues getting screen mirroring to work properly on your iPhone. Here are some troubleshooting tips to try if screen mirroring is not working on your iPhone.
Check: How to Transfer Photos from iPhone to Laptop
Confirm Devices are on the Same Wi-Fi Network
For screen mirroring to work, your iPhone and the device you want to mirror to need to be connected to the same Wi-Fi network. Go to Settings => Wi-Fi on your iPhone and make sure it is connected to the same Wi-Fi network that your TV or other device is on. The names of the Wi-Fi networks should match.
If the Wi-Fi networks don’t match, you’ll need to connect your iPhone and the other device to the same network first before screen mirroring will work.
Restart Devices
An easy first troubleshooting step is to restart both your iPhone and the device you are trying to mirror to. Restarting can clear out any software glitches that may be preventing screen mirroring from working properly.
To restart your iPhone, press and hold the Side button and either Volume button until the power off slider appears. Drag the slider to turn off your iPhone. Then, hold the Side button again until you see the Apple logo to turn your iPhone back on.
For other devices like TVs, locate the power button and cycle it off and on. Give both devices a minute or two after restarting before trying screen mirroring again.
Turn Off VPN
If you have a VPN (virtual private network) enabled on your iPhone, it can sometimes interfere with AirPlay and screen mirroring connectivity. Go to Settings => General => VPN and turn off the VPN connection. Then, try using screen mirroring again.
Reset Network Settings
Resetting your iPhone’s network settings can help resolve problems connecting to Wi-Fi networks and other devices like TVs.
Go to Settings => General => Reset => Reset Network Settings. This will reset all network settings on your iPhone and delete any stored Wi-Fi passwords. You’ll have to reconnect to your Wi-Fi network afterward.
Check If Low Power Mode Is Active
Sometimes, when your device has a battery percentage below 20%, it might be possible that low-power battery mode is enabled. This may not allow your device to Screen Mirroring feature in order to save power.
Just check the battery icon at the top-right corner, and if it is in yellow color, Low Power Mode is active. Put your iPhone on the charger, go to Settings => Battery => Low Power Mode, and toggle it off.
Check Restrictions Settings
Settings like Screen Time restrictions, Parental Controls, or other limits can sometimes disable or restrict the use of AirPlay and screen mirroring.
Go to Settings => Screen Time and make sure there are no restrictions enabled that would prevent using AirPlay. Turn off Screen Time if needed.
Also, check Settings => General => Restrictions to see if any restrictions are enabled that may block mirroring. Input the restrictions passcode if prompted to make changes.
Update Software
Outdated software on your iPhone or the device you want to mirror to can cause screen mirroring problems.
On your iPhone, go to Settings => General => Software Update and install any available updates.
For the TV, display, or other device, check the manufacturer’s website for details on updating the firmware. Software updates can improve connectivity with AirPlay.
Check AirPlay Settings
Make sure AirPlay itself is enabled on your iPhone by going to Settings => General => AirPlay & Handoff => Automatically AirPlay to TVs.
Now make sure to select “Automatic” options so that when you try to screen mirror your iPhone to TV or any display, it will automatically show the list of all the devices supporting AirPlay.
By default, this setting is set to automatic, but you should recheck it if you face an issue.
Troubleshoot with Device Manufacturer
For smart TVs or other wireless media devices, check the device manufacturer’s website or user forums for help with any screen mirroring issues. There may be device-specific factors affecting connectivity.
Updating settings, software/firmware, or troubleshooting tips from the device maker can help resolve any incompatibilities with your iPhone.
Reset Your iPhone
If you still can’t get screen mirroring to work after trying the other troubleshooting steps, you can reset your iPhone to factory default settings.
Go to Settings => General => Reset => Erase All Content and Settings. This will wipe your iPhone and restore it to out-of-the-box conditions, which can eliminate any software glitches. You’ll have to reload apps and settings afterward.
Resetting your iPhone should be the last resort, but it can fix even stubborn AirPlay and screen mirroring problems.
When to Contact Apple Support
If none of these troubleshooting tips have worked, reach out to Apple support for further assistance. They can help troubleshoot the issue and determine if your iPhone requires service for screen mirroring problems.
Make sure to have your iPhone updated to the latest iOS version. Also, note if the screen mirroring issues only occur with one device or are consistent across multiple devices. This can help Apple support narrow down the cause. With some dedicated troubleshooting steps, you should be able to get screen mirroring working again on your iPhone. Just take it step by step to identify the source of the problem. Pay special attention to Wi-Fi connections, software updates, and any device restrictions enabled. Getting both your iPhone and the device you want to mirror to communicate properly again is key.