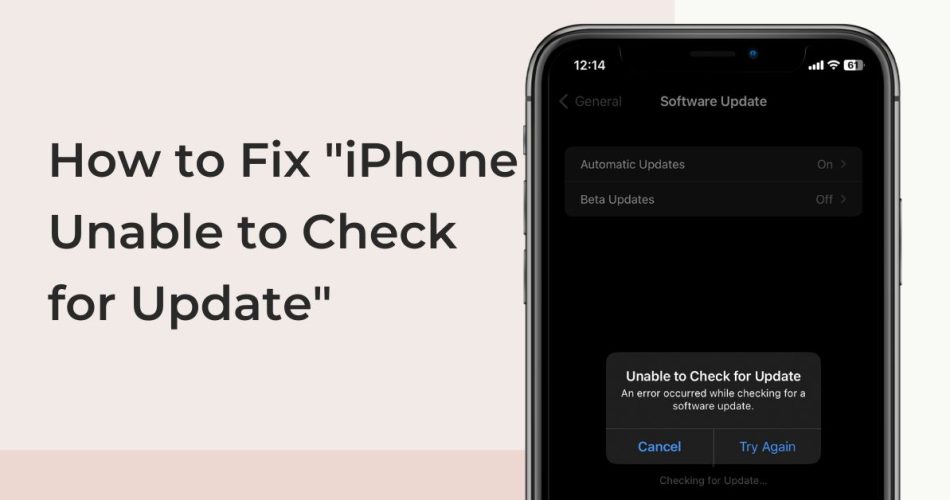When updating your iPhone to the latest iOS, getting an “Unable to Check for Update” error is not uncommon. This error can be a headache when you want to get your hands on the latest features and changes in the new update, but your iPhone is not keeping up with you.
So, let me show you the possible reasons for the “iPhone unable to check for update” error and how to fix this error.
Possible Causes of “Unable to Check for Update” Error
Before diving into the solutions, let’s gain a clear understanding of the potential causes behind this update problem:
- Network Challenges: A smooth update process requires a strong and uninterrupted Wi-Fi connection. If your network is shaky or has connectivity issues, it could interfere with the update.
- Server Outages: Sometimes, the problem isn’t on your end. Apple’s servers might be overwhelmed, especially during significant iOS release dates, or they could be undergoing maintenance.
- Device Compatibility: Not all iPhone models support the latest iOS versions. Before attempting an update, ensure your device is on the list of iPhones compatible with the new iOS.
- Storage Constraints: Adequate storage is essential for updates. If your device lacks the necessary space, you’ll face updating hurdles.
- Internal Software Glitches: Sometimes, inherent software issues in your iPhone can block the update process.
Solutions to Fix “Unable to Check for Update” Error
Fix #1: Confirm Device Compatibility
Before you troubleshoot further, ensure that your iPhone model supports the latest iOS version.
Apple usually provides a list of compatible devices for each new iOS release.
Fix #2: Verify Apple’s Server Status
Apple’s server status can be checked via their System Status webpage.
A yellow indicator suggests ongoing issues.
If the server is the problem, your best bet is to be patient and try updating later.
Fix #3: Check Network Connection
A robust Wi-Fi connection is crucial. If you suspect a connectivity issue:
- Re-establish Wi-Fi Connection: Head to Settings > Wi-Fi, deactivate it, wait a few moments, then activate it again.
- Forget and Reconnect to Wi-Fi: Under Settings > Wi-Fi, tap on your network, select “Forget This Network”, then reconnect.
- Reset Network Preferences: Go to Settings > General > Reset > Reset Network Settings. Remember, this will erase all your saved networks and passwords.
Fix #4: Restart Your iPhone/iPad
Sometimes, a simple restart can do wonders. Power off your iPhone and then power it on again to see if it resolves the issue.
Fix #5: Force Restart Your iPhone to Fix Check for Update Stuck
If your iPhone seems frozen on the update screen:
- iPhone 8 & newer: Briefly press Volume Up, then Volume Down, and finally, hold the Side button until the Apple logo is visible.
- iPhone 7 series: Simultaneously press and hold the Side and Volume Down buttons till you see the Apple logo.
- iPhone 6s & older: Hold down the Home and Top (or Side) buttons together until the Apple logo appears.
Fix #6: Update Your Device with Your Computer
When direct updates fail, consider using a computer. If you own a Mac with macOS Catalina or later versions, this could be a beneficial approach.
Make sure ‘iTunes’ is installed on your Windows and Finder is already available on Mac. As soon as you connect your iPhone to the computer, it will show that a new update is available. You can click on it to update your iPhone instantly.
Final Words
Being unable to update your iPhone can be an annoying obstacle, but with the right knowledge and tools, it’s an issue that can be tackled with ease. Use the solutions provided above to navigate around this challenge and enjoy the latest iOS features on your device.