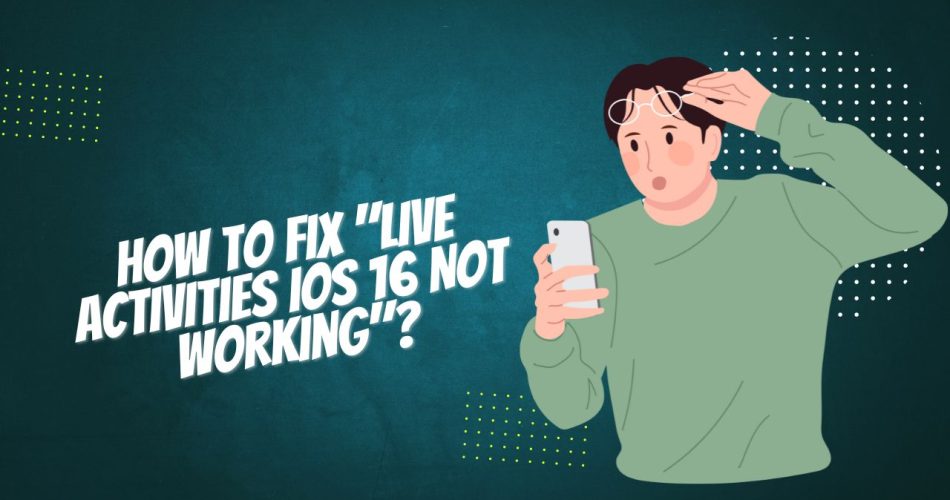So, you have tried using Live Activities, and it’s not working? Wondering what should be the next step? Well, in that case, you have landed on the rightmost page. Live Activities is one of the most preferred features of iOS 16. It helps you track real-life updates right from the Lock Screen. It keeps you covered whether you wish to watch the ongoing cricket match or check your food status.
But what if it stops working? Is there any way to fix it? This comprehensive guide will walk you through the different methods to resolve the Live Activities iOS 16 not working issue. All you have to do is follow these solutions sequence-wise and get rid of this trouble for good.
Also See: How to iOS 15 emoji copy and paste?
Why are Live Activities Not Working on iOS 16?
There can be multiple reasons that give rise to Live Activities not working on iOS 16. A few of them are listed here.
- Inappropriate configuration
- App restriction
- Weak or unstable internet
- Software bug
- Lack of support
No matter what the reason is, we have got you covered. Ahead, we have listed 5 simple yet practical methods to get rid of the glitches for good. We hope by the end of the article, your Live Activities feature will start working again.
The 5 Simple Methods to Fix Live Activities Not Working on iOS 16
Here’s a quick rundown of the 5 simple methods to root out Live Activities not working on iOS 16. Keep scrolling the page and follow the sequence-wise.
1. Make sure your phone is updated and running on iOS 16.1.
The simplest solution to fix the trouble is to check that your iPhone is updated. Remember that the Live Activities feature is compatible with iOS 16.1 or later; Hence, your phone must be updated.
So, visit the Settings and check for the software update. See if your update is pending. Click to update your iOS to iOS 16.1 and resolve the trouble for good.
2. Connect to a stable internet source
If your phone is updated and you are still facing the Live Activities not working on iOS, then it’s recommended to check your internet source. Sometimes, the weak internet connection is the culprit that won’t allow you to run this app properly. Live Activities depends on the internet connection; therefore, a stable, uninterrupted connection is the key to enjoying this app.
Change the network source from WiFi to cellular data or vice versa. Alternatively, you can also turn off the router for some time and turn it back on to see if this hack resolves the trouble.
3. Set up the app properly
Sometimes, the inappropriate app settings lead to such trouble and restrict you from using the Live Activities. Hence, make sure you have set up the app properly and allow its notifications to appear on the Lock Screen.
Tap Allow on the Lock Screen so that it can show real-time activities. In case you forget about allowing the notifications, the app may not work as intended.
4. Disable Low Power Mode
Still, facing trouble? Try disabling the Low Power Mode and see if it can help. Sometimes, Low Power Mode reduces background activities without you knowing until you fully charge the device. So, if you have enabled the power-saving mode, it’s good to turn it off and launch the app again.
To do so, head to the Settings app on your iPhone and click Battery. Tap Low Power Mode and turn it off.
5. Reset Network Settings
So, have you done all but still facing Live Activities not working on the iOS issue? It’s better to reset the network settings and resolve the problem. Sometimes, changing the network source doesn’t work, and you should reset the network settings to help overcome the hurdle.
Here’s how to do so.
- Visit the Settings app and scroll down to General.
- Tap on Transfer or Reset iPhone.
- Select Reset and Reset Network Settings.
- Confirm the action, and it’s done.
Conclusion
That’s all about it. Live Activities is one of the important features that lets you track all the live activities on your iPhone. However, make sure you know that the feature is available on iOS 16.1 and later. So, if you are facing trouble, follow these solutions and get rid of the problem at the earliest. We hope this guide will help you fix the error.