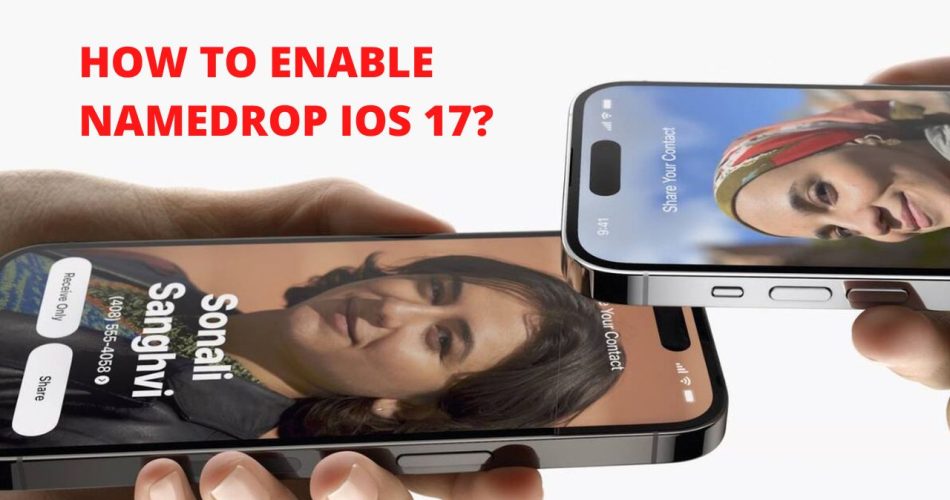iOS 17 is all set to make a revolution in the Apple landscape. It packs a punch of numerous powerful features to entice users and make their iPhone experience better than ever. One such option is NameDrop.
This term is getting immense popularity among the iPhone crowd and has become a buzzword in the town. The NameDrop feature lets iPhone and Apple Watch users swap contact details with each other in seconds. Sounds helpful, isn’t it?
In this comprehensive guide, we’ll dig deeper into NameDrop, how it works, and how users can enable this feature on iOS 17. So, shall we proceed? Scroll down the page and find everything about this one-of-a-kind iPhone’s functionality.
See More: How to Set up Voicemail on iPhone?
NameDrop – A Quick Introduction
NameDrop is unarguably one of the coolest features of iOS 17, along with Facetime Reactions, Audio message transcription, and many more. It is all about exchanging contact info by keeping the two iPhones close together. Thankfully, with this feature, you’ll longer need to input contact details manually, thus saving you time and effort.
The best thing about NameDrop is that it can be integrated directly into AirDrop, thus offering lightning-fast results. Believe it or not, the process works like magic and is no less than a godsend for those who change iPhones often or have recently invested in a new Apple watch.
So, whether you are networking at a conference or collaborating with new clients, or simply looking for a more convenient method to share contacts, count on NameDrop and make this handy feature a part of your life.
NameDrop might be the most used and hyped features of iOS 17. It makes using your iPhone easier than ever before, just like sharing WiFi passwords with contacts with a tap of a button. With this, you’ll no longer have to search for your phone number again when out.
Can’t wait for longer? Don’t worry, this feature is finally available to use with the release of the iOS Developer Beta 2 update and has got a major share of the iOS 17 limelight.
What are the prerequisites for using NameDrop on iOS 17?
While this feature comes as an integral part of iOS 17, it still requires some pre-arrangements to get started. Ahead, we have outlined some of the major things to keep in mind before you begin NameDrop-ing. Let’s proceed.
- The first and mandatory requirement of NameDrop is that both iPhones must have iOS 17 Developer Beta 2 update. It won’t work if any of the devices are running on another iOS version.
- Since NameDrop uses the same technology as AirDrop with a focus on exchanging contact information, you must need an iPhone XR or a later device for it to work. It simply indicates that you cannot use this feature if you have old iPhone devices.
- Both devices (on which name sharing will take place) must have Bluetooth, WiFi, and AirDrop enabled, as this feature works by creating a peer-to-peer network directly between the devices.
- The NameDrop feature uses an NFC chip; hence, you must keep iPhones closer to each other to get started. You can either bring the top half of the two phones closer or place one phone on top of the other.
Please note that since NameDrop is currently in the Beta version, it might not work as intended sometimes. But don’t worry, things will improve as soon as the iOS 17 officially launches.
Which Devices Are Supporting NameDrop?
Wondering if you can use the NameDrop feature? To clear your doubt, we have compiled a list of devices supporting the NameDrop feature. Scroll down and see if your device is included.
- iPhone SE (2nd and 3rd Generation), iPhone XR and beyond
- Apple Watch Series 4, 5, 6, SE, 7, SE 2, Ultra, and 8
A Step-by-Step Guide to Enabling NameDrop on iOS 17
Before you start the name-sharing process, it’s vital to enable the feature. Follow the process below and activate NameDrop on iOS 17. It’s as simple as A-B-C.
To enable NameDrop on iOS 17,
- Open the Settings tab and scroll down to General.
- Select AirDrop and change your Settings to Everyone for 10 minutes. That’s how you can enable the NameDrop feature.
How to Use NameDrop on iOS 17?
Here comes the real question – how to use the NameDrop feature on iOS 17? While it is simple to activate it, you must be cautious when using it. To lend you a hand, we have outlined the stepwise instructions to get started. Stick to the guidelines below and exchange your contacts between iPhones or iPhones and Apple Watch within a blink of an eye.
Before you begin, make sure your device supports the NameDrop feature, and you fulfill all the prerequisites mentioned above.
Let’s begin.
- Bring the devices (on which sharing has to occur) closer to each other to begin exchanging contact info.
- Since the NameDrop feature is already activated on both devices, your profile will be displayed on your screen. Note: If the device doesn’t appear, try holding the top of your device near another iPhone and wait for a few seconds patiently.
- There, you will find two options – Receive Only and Share, and you have to make a choice according to your requirements. If you want to receive the contact info, click on the Recieve Only option. However, if you are the one who shares, then tap Share, and proceed to the next step.
- Wait for a couple of seconds to complete the process. It’s as simple, and there’s no faffing around. All you need is iOS 17.
Conclusion
The importance of staying connected in this fast-paced lifestyle must be addressed. Apple understood its value and has rolled out NameDrop with iOS 17 to make sharing contacts between two iPhones or iPhone and Apple Watch easier than ever. This feature has quickly gained fame among iPhone users, and people are eagerly waiting to make the most of it.
That’s all for the guide. We hope you have learned how to activate or enable NameDrop on iOS 17. For more such iOS-related topics, bookmark the page and stay tuned with us.