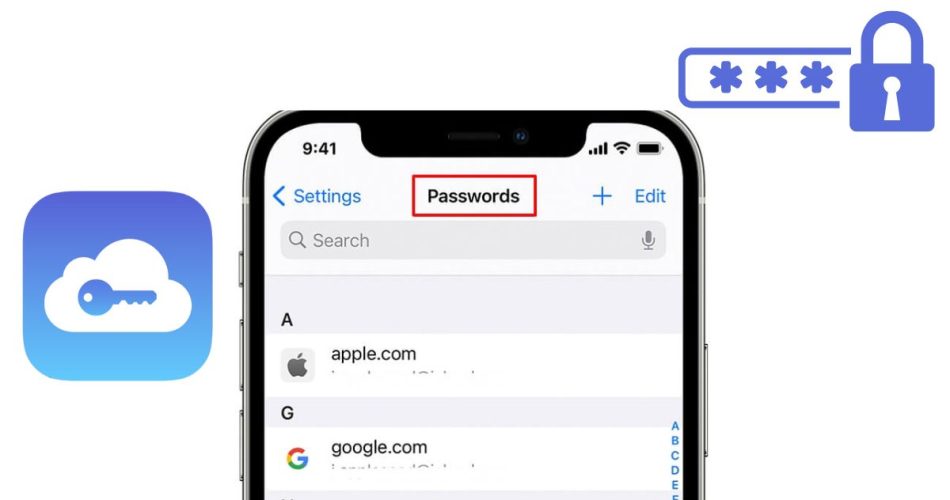Using strong and unique passwords is critical for protecting your online accounts. The iPhone includes Apple’s free password manager to generate, save and fill passwords across your devices. Here’s how to fully utilize passwords on your iPhone.
How to Access the Password Manager
Apple’s password manager is conveniently integrated into iOS settings rather than a separate app. To access it:
- Open the Settings app and tap on Passwords
- Alternatively, tell Siri to “open my passwords”
- Search for “passwords” using Spotlight Search by swiping down from the home screen
You’ll need to authenticate with Face ID, Touch ID or your passcode before viewing saved passwords.
How to Save New Passwords on iPhone
When signing up for a new online account on your iPhone, you’ll be prompted to save the password to your password manager. Simply tap Save when this popup appears.
You can also manually add new passwords by:
- Tapping the + icon in the Passwords settings
- Entering the website, username and password
- Tapping Done to save
How to Fill and Autofill Passwords
The password manager automatically fills saved login credentials into apps and websites. When logging into an account, your credentials will appear at the bottom of the screen – tap them to autofill.
You can also manually copy passwords to paste into login forms:
- Open the Passwords settings and tap on an entry
- Tap the password field to reveal it
- Tap Copy to copy the password
- Paste into login forms as needed
How to Generate Secure Passwords
When adding a new password, tap the Suggest Password button to have a strong randomized password generated for that account.
The password manager creates 12-character passwords containing numbers, symbols and mixed case letters. This provides excellent protection against guessing and brute force attacks.
You can also edit the auto-generated password if needed before saving.
Add Notes to Passwords
Use the notes field to add extra details about a login:
- Tap the entry, then Edit
- Add text notes with specifics like “main email account”
- Helps identify logins when searching
Notes are also handy for adding security question answers or other account details you may need later.
How to Enable AutoFill for Apps
Safari and most browsers will automatically prompt your saved passwords. But many apps require enabling auto fill:
- Go to the app’s Settings
- Tap Passwords
- Toggle on AutoFill Passwords
This allows seamlessly filling credentials without needing to copy or type passwords.
Check Security Recommendations
The password manager scans your saved accounts and alerts about security risks like reused, weak or compromised passwords.
To view warnings and fix the issues:
- Open Passwords settings
- Tap Security Recommendations
- See the risk details and create new secure passwords
Addressing these warnings ensures your accounts remain protected against unauthorized access.
You Can Passwords from Other Managers
If switching from apps like 1Password or LastPass, you can import your existing password database into Apple’s password manager by:
- Go to System Preferences => Passwords on your Mac
- Click Import at the bottom
- Select the app export file containing your passwords
- The accounts will sync across your iCloud devices
This makes switching password managers quick and easy.
Enable iCloud Keychain to Sync Passwords
For saving passwords across iPhone, iPad and Mac, enable iCloud Keychain in your Apple ID account settings. This syncs passwords through iCloud allowing seamless access on all devices.
iCloud Keychain also includes form auto-fill, credit card storage, and WiFi password syncing for full credential portability.
How to Use Strong Account Security
Along with unique passwords, enable two-factor authentication (2FA) when available. This adds an extra login step like approving a notification on your trusted iPhone.
2FA prevents unauthorized access even if your password is compromised. Combine with strong passcode and Face ID protections for robust account security.
Apple provides an integrated and easy-to-use password manager for creating, storing, and auto-filling login credentials on iPhone. Follow these tips to fully utilize it for password convenience while keeping your accounts secured.