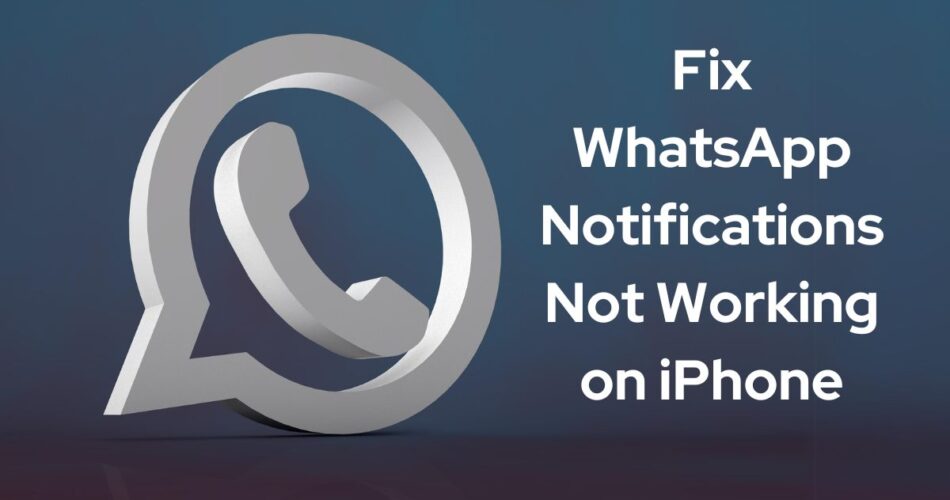I have been facing this error for so long. Telegram and WhatsApp don’t show notifications on my iPhone. I also checked all the settings and figured out how to make it work it again. Are you facing issues with WhatsApp notifications not working on your iPhone? It can be frustrating to miss important messages or calls because notifications are not coming through. So, here I have presented various solutions to help you resolve this problem and ensure you never miss a beat on WhatsApp.
Check Notification Settings
The first step in troubleshooting WhatsApp notification issues is to check the app’s notification settings. Sometimes, a simple toggle can resolve the problem. Here’s how you can do it:
- Open the Settings app on your iPhone.
- Scroll down and tap on Notifications.
- Find WhatsApp in the list of apps and tap on it.
- Ensure that the Allow Notifications option is toggled on.
- Additionally, you can customize the notification style, sounds, and badges according to your preferences.
If the notifications were disabled or the settings were incorrect, enabling them should resolve the issue.
Check: Dooflix iOS Download: How to get Dooflix on iPhone?
Enable Background App Refresh
Another potential cause of WhatsApp notifications not working could be the Background App Refresh setting. This feature allows apps to refresh their content in the background, ensuring that you receive real-time updates and notifications. Here’s how to enable it:
- Open the Settings app on your iPhone.
- Tap on General.
- Select Background App Refresh.
- Locate WhatsApp in the list of apps and toggle it on.
With Background App Refresh enabled, WhatsApp can continue to receive and process notifications even when the app is not actively running in the foreground.
Check Network Connection
A stable internet connection is crucial for WhatsApp to function properly and deliver notifications. If you’re experiencing network issues, it could be the reason why notifications are not working. Try the following steps:
- Ensure that your iPhone is connected to a reliable Wi-Fi network or has a strong cellular data connection.
- Toggle Airplane Mode on and off to reset the network connection.
- If the issue persists, try resetting your network settings by going to Settings => General => Transfer or Reset iPhone => Reset => Reset Network Settings.
Resetting the network settings can help resolve any underlying connectivity issues that might be preventing WhatsApp notifications from coming through.
Force Quit and Restart WhatsApp
Sometimes, a simple restart of the WhatsApp app can resolve notification issues. Here’s how you can force quit and restart the app:
- On your iPhone, swipe up from the bottom of the screen and pause in the middle to bring up the app switcher.
- Locate the WhatsApp app and swipe up on its preview to force quit the app.
- After a few seconds, reopen WhatsApp and check if notifications are working correctly.
If the issue persists, you can try restarting your iPhone as well. A fresh start can often resolve software glitches and clear any temporary issues that might be causing problems with notifications.
Reinstall WhatsApp
If none of the above solutions work, you can try reinstalling the WhatsApp app. Before doing so, make sure to back up your chat history and media files to avoid losing any important data. Here’s how you can reinstall WhatsApp:
- Long-press the WhatsApp app icon on your iPhone’s home screen.
- Tap on Remove App and confirm by tapping Delete App.
- Open the App Store and search for “WhatsApp”.
- Download and install the app again.
- Sign in to your WhatsApp account and restore your chat history from the backup.
Reinstalling the app can help resolve any underlying issues with the app’s installation or configuration that might be causing notification problems.
Read: How to Access My Block Folder iOS Files on iPhone
Check for WhatsApp Updates
Keeping your apps up-to-date is essential for ensuring optimal performance and resolving any known issues. If you’re still experiencing problems with WhatsApp notifications not working, check if there’s an update available for the app:
- Open the App Store on your iPhone.
- Tap on your profile icon in the top-right corner.
- Scroll down to the “Available Updates” section and look for WhatsApp.
- If an update is available, tap Update next to WhatsApp to install the latest version.
App updates often include bug fixes and performance improvements, which could potentially resolve the notification issue you’re experiencing.
Reset All Settings
If you’ve tried all the above solutions and WhatsApp notifications are still not working on your iPhone, you can try resetting all settings as a last resort. This will reset your iPhone’s settings to their default values, which may help resolve any underlying system issues that could be causing the notification problem. However, keep in mind that this will also reset your Wi-Fi passwords, Bluetooth connections, and other settings, so you’ll need to reconfigure them after the reset.
To reset all settings, go to Settings => General => Transfer or Reset iPhone => Reset => Reset All Settings.
Now, you should be able to resolve the issue of WhatsApp notifications not working on your iPhone. If the problem persists, it’s recommended to contact WhatsApp support or seek assistance from an Apple Authorized Service Provider for further assistance.
Remember, staying up-to-date with the latest app and iOS updates can also help prevent and resolve various issues, including notification problems. With a little patience and the right troubleshooting approach, you can ensure that you never miss an important WhatsApp message or call again.