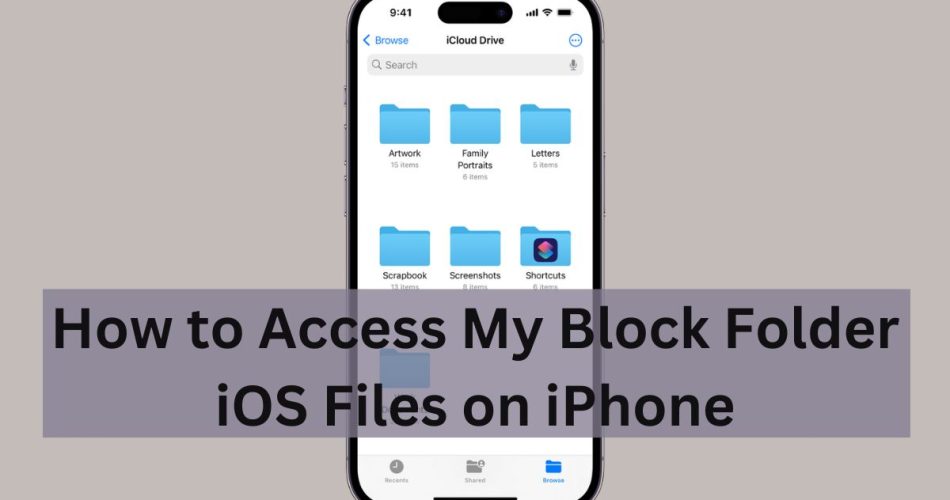The “My Block Folder” term refers to files and folders that you have restricted app access to on your iPhone. While there is no dedicated “Block Folder” on iOS, you can control which apps have access to files and folders stored locally on your device or in iCloud Drive.
Here’s what you need to know about accessing restricted files and controlling app access on iPhone:
How to Find and View Blocked Files
To view files you have blocked app access to:
- Open the Files app on your iPhone
- Navigate to Locations and tap on On My iPhone to view local files or iCloud Drive to view cloud-stored files
- Browse to locate the blocked file or folder
- Tap the file to open and view it
Note that restricted files may not open in the Files app if you have disabled access entirely for that file type.
You can also search for blocked files using the search bar at the top of the Files app. Just enter the name, tag, or content of the file you wish to locate.
Check: Could Not Locate Device Support Files on iOS 17: Causes & Solutions
Control App Access to Files
To manage which apps can access your files and folders:
- Go to Settings => Privacy & Security => Files and Folders
- Review the list of apps and toggle access On or Off for each app
- Disable access for apps you wish to block from your files and folders
Some common locations you can control access to include:
- Desktop: Files saved to your local desktop
- Documents: Files in your Documents folder
- Downloads: Files downloaded from the internet
- iCloud Drive: Files stored in iCloud Drive
- On My iPhone: All local files stored on your device
- External Locations: Files on connected external drives
Use Third-Party Apps for Enhanced Security
The native Files app has limited options for locking down folders and files. However, third-party apps like Folder Lock provide enhanced security features.
Folder Lock allows you to password protect images, documents, audio files, contacts, and other media stored on your iPhone. Just move the files you wish to secure into a Folder Lock protected folder.
Other apps like Documents by Readdle also allow creating password-protected folders locally on your iPhone or in cloud services like Dropbox, Google Drive, OneDrive, and more.
So, while there is no dedicated “My Block Folder” on iOS, you have full control over which apps can access your files. Use the Files app, system settings, and third-party apps to manage access and keep your data secure.