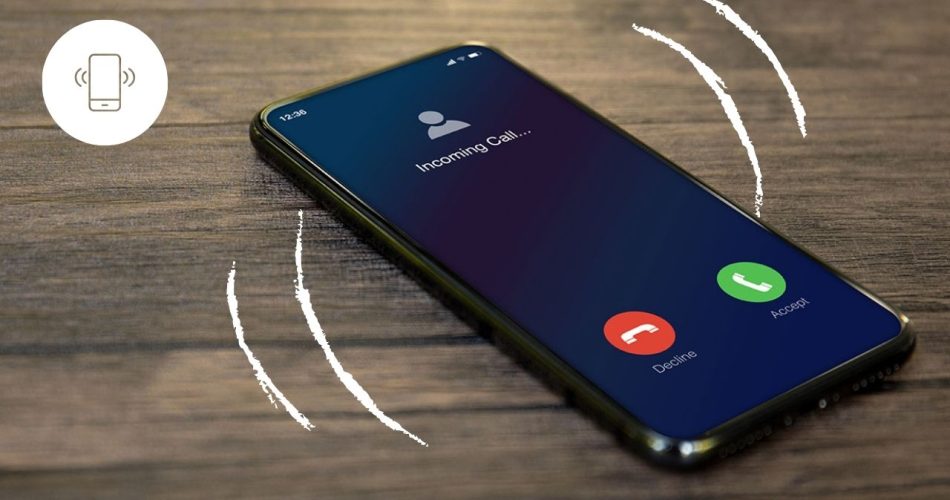The iPhone offers a variety of vibration and haptic feedback options to provide tactile alerts for calls, messages, notifications, typing and other interactions. While useful, the constant buzzing can become annoying at times. Fortunately, iOS offers granular control to disable vibration selectively for different alerts or system-wide.
Here are the step-by-step instructions to turn off vibrations on your iPhone fully or partially as needed.
Turn Off Vibration System-Wide
To disable vibration entirely on your iPhone for all alerts and feedback:
- Open the Settings app.
- Scroll down and select Accessibility.
- Tap on Touch.
- Turn off the switch for Vibration.
This will disable vibration system-wide on your iPhone, including for calls, messages, haptic keyboard feedback and all notifications. Emergency alerts like earthquake and tsunami warnings will also no longer vibrate.
While effective, complete vibration disablement means you lose all tactile feedback which makes it easy to miss notifications. It’s generally better to customize vibrations only for selected use cases.
Customize Vibrations for Specific Alerts
For more granular control, you can set custom vibration patterns or disable vibration for specific alert types:
- Open Settings.
- Choose Sounds & Haptics.
- Select the app or alert type you want to customize vibration for – Calls, Messages, Mail, Calendar etc.
- Tap on Vibration to see available options.
- Select your preferred vibration style or create a custom pattern.
- Choose None to disable vibration for that alert type.
This allows selectively enabling or disabling vibration only for certain apps or system alerts as needed instead of universally.
Disable Haptic Feedback
Modern iPhones provide haptic feedback through subtle vibrations for touch interactions, such as:
- Typing on the keyboard
- Scrolling
- 3D/Haptic Touch presses
- Touch ID unlock
To turn off haptic feedback system-wide:
- Go to Settings => Sounds & Haptics.
- Scroll down and turn off the switch for System Haptics.
This will disable all haptic feedback vibrations while still keeping alert vibrations enabled.
Stop Vibrations for Third-Party Apps
To prevent an individual third-party app from vibrating when sending notifications:
- Open Settings and select Notifications.
- Choose the particular app you want to modify.
- Tap on Sounds.
- Select None to mute vibration.
Repeat this for any other apps you want to stop vibration for. The app’s notifications will still appear silently.
Disable Vibration for Home Button
Recent iPhone models simulate the home button through haptic feedback on the screen. To disable its vibration:
- Go to Settings => Sounds & Haptics.
- Turn off the switch for System Haptics to mute home button vibration.
The home button will still work but will no longer vibrate on press.
Conclusion
The iPhone lets you fine-tune vibration preferences to suit your needs. You can disable it entirely, choose custom vibration patterns per alert, turn off haptics, and configure vibration for individual apps. Explore the settings to find an optimal balance for your notification and feedback preferences. Just remember – disabling vibrations means you risk missing alerts if you can’t hear the audible ringtone.