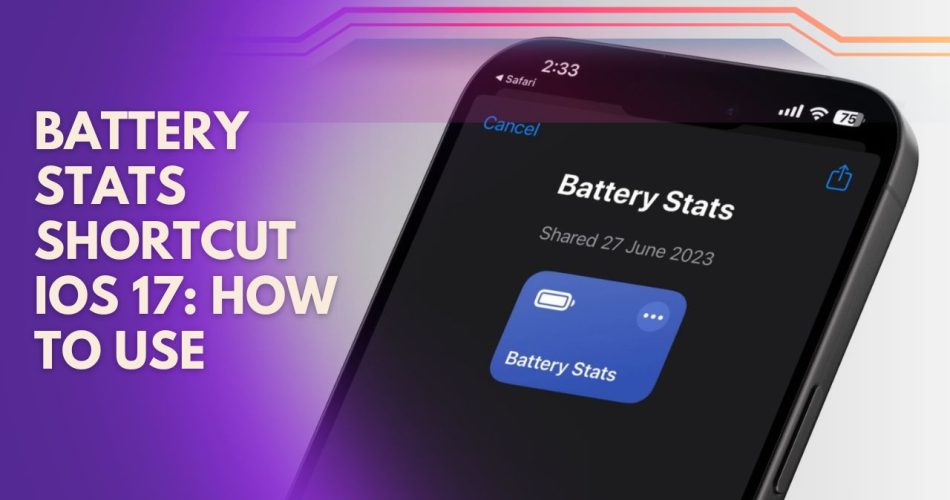Apple’s iOS 17 update introduced several new features and improvements for iPhone users. One handy addition is the ability to access more detailed battery statistics using a simple shortcut. With just a few taps, you can now view metrics like your battery’s cycle count – a key indicator of overall battery health. So here we are going to show you how you can use check battery stats using iOS 17 shortcut.
Why Check Battery Cycles?
First, let’s discuss why battery cycles matter. The cycle count refers to the number of times your iPhone battery has gone through a full discharge and recharge. Typically, lithium-ion batteries in smartphones can handle around 500 complete charge cycles before capacity begins to decrease substantially.
Checking your battery’s cycle count gives you an idea of its overall wear and tear. The higher the cycle count, the more depleted your battery capacity is likely to be. Knowing this metric can help you decide if it’s time to replace your iPhone’s battery to restore peak performance.
See Also: Dynamic Cow and iOS 17: What Is and How To Use
How To Download Battery Shortcut On iOS 17
To view battery stats, you’ll need to download a specific Shortcuts app shortcut. The one we recommend is aptly named “Battery Stats” and was created by the site GadgetMates<sup>1</sup>.
Here are the steps to download it:
- On your iPhone, open the Shortcuts app.
- Tap the Gallery tab at the bottom.
- Search for “Battery Stats” and select the shortcut by GadgetMates.
- Tap “Get Shortcut” to download it.
How To Use Battery Stats Shortcut on iOS 17
Once downloaded, using the Battery Stats shortcut is simple. Follow these steps:
- Go to Settings > Privacy & Security > Analytics & Improvements.
- Make sure Share iPhone Analytics is enabled.
- Under Analytics Data, choose the log file with the most recent date.
- Tap the Share button in the upper-right corner.
- Select the Battery Stats shortcut you downloaded.
After a few moments, the shortcut will provide a quick overview of your battery’s cycle count and overall performance.
The cycle count details are especially useful. As mentioned earlier, this metric gives you insight into the cumulative wear and tear on your iPhone’s battery from repeated recharges.
How To Checking Battery Health in iOS 17
For iPhone 15 and iPhone 15 Pro users on iOS 17, there’s an even simpler way to find battery cycle info. Just go to Settings > General > About. The cycle count now appears directly on this screen.
However, if you have an older iPhone model, you’ll still need to use the Shortcuts method outlined above. The About screen won’t display the cycle count.
Tips To Maintain Battery Health on iOS 17
Keeping batteries healthy is crucial for any iPhone user that wants to maximize their device’s lifespan. Along with monitoring your battery using the cycle count, be sure to follow best practices like:
- Avoid letting your battery drain to 0% too often
- Don’t leave your iPhone charging overnight after it reaches 100%
- Avoid exposing your device to extreme hot or cold temps
- Consider using optimized charging to reduce wear
Following these tips, monitoring your battery health stats regularly, and replacing batteries as needed will keep your iPhone running like new for years to come.
Conclusion
The Battery Stats shortcut makes it easy to get a quick overview of your iPhone’s battery health in iOS 17. Knowing metrics like cycle counts helps you better understand your device’s battery performance over time. By downloading the shortcut, enabling analytics sharing, and running it periodically, you’ll stay informed about your battery’s condition – a key factor in your iPhone’s lifespan. Along with proactive battery maintenance, it can help you get the longest life out of your iPhone. I hope you enjoyed the article and now you are aware of battery health process on iOS 17. If you need more tips for the same, feel free to drop comment below.