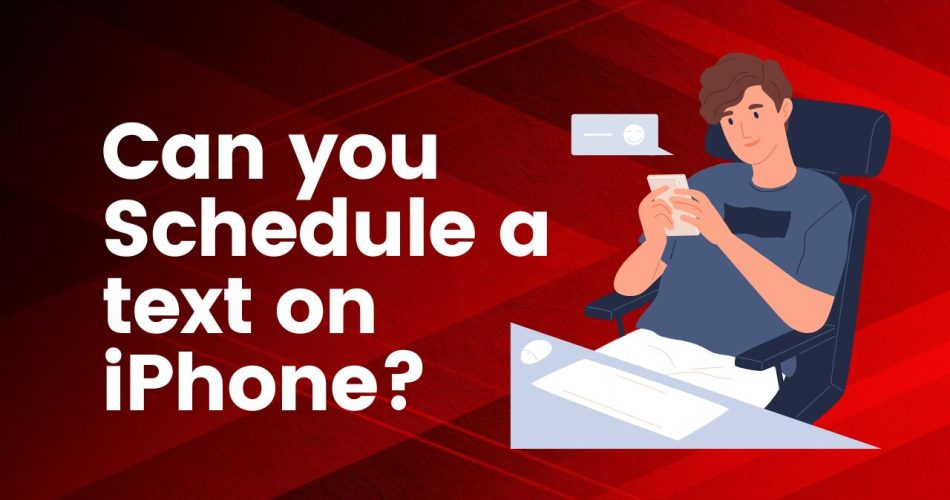We’ve all been there – when we have to send a message in the middle of the night to wish for birthdays and anniversaries or in the early morning for wishing the best journeys. And believe it or not, most of us either drop the plan of sending such text messages or just misses out. But what if I tell you that you can write and schedule a text message for the future?
Yes, you read it right!! Apple has been improving its functionality to make the experience more user-friendly than ever. It often comes up with new features, thus allowing users to make the most of their devices. One such feature we found exceptionally useful is scheduling a text on iPhone. Trust me, it’s all we want in the hour of need.
Also Check: How to use Live Voicemail in iOS 17?
Want to discover more? Keep scrolling the page and find out how to schedule a text message on your iPhone and continue your work without having to worry about that specific moment. Your device will automatically send the message to the recipient at the scheduled time without getting you bothered. Let’s have a look.
Is it possible to schedule a text message on iPhone 11?
Well, before we jump into the instructions, let’s explain the feature in a bit of detail and find out it is really possible to schedule a text message on iPhone or if it is just hype or another hack to create a buzz. And the answer is Yes, but with a catch. Surprised? Let us explain the scenario in detail.
Simply put, you cannot schedule a text message using a normal iPhone messaging app, and the catch is you must need third-party support to get the job done. Besides, you can use the Apple Shortcuts app to schedule text messages to be sent later. It’s free and available already on your iPhone.
Be mindful that the process of scheduling text messages on iPhone is slightly tricky, and you must be very cautious and attentive when following the instructions. So, why wait? Keep scrolling and learn how to schedule a text message on your iPhone and enjoy automation at its best.
Schedule a Text on iPhone using Apple Shortcuts
The first method to schedule a text on your iPhone is to use the Apple Shortcuts app. But while this method is free, it’s quite complicated and probably not exactly what you are looking for.
Hence, scroll through the instructions and decide if that’s the best choice for you. Stick to the guidelines and avoid getting stuck into any hassle.
- Launch the Shortcuts App on your iPhone. Note that the app comes pre-installed on iPhones running on iOS 13 or later. However, if you are using previous versions, you might have to install it manually.
- Move to the Automation tab under Shortcuts at the bottom of the page. If you are new to Apple Shortcuts and have never created automation before, then click Create Personal Automation.
- Now, pick the Time of Day option and select the time for when you wish to send the text message.
- Tap Month, and finally, select the day you want to send the message.
- Click Next, and a new screen will appear.
- There, you must click Add Action. Expand the Action menu and check a Contact from the Send Message section. Tap Next to continue.
- Write a message you wish to send in the Message field and click Next.
- Preview the automation to verify the details you have entered.
- Finally, you will find the button saying, Ask before running. It is enabled by default. You can turn it off (if needed) by tapping the toggle button next to it.
- Once you are satisfied, tap Done, and the automation will be set up.
Although this method sounds perfect, it has a few drawbacks that you must be aware of. The major disadvantage that most users don’t even know is that when you add a shortcut and schedule a message, the app will send this message to the same person on the same day and time every month. Shocking, isn’t it?
It simply means that you must have to delete this automation once the purpose is fulfilled. To delete, locate the automation, slide your finger from right to left, and it’s done.
Is there any other method to schedule a text on iPhone?
Thankfully, yes. You can schedule a text message on your iPhone using a third-party app. There are plenty of options available on the internet, and you can select any of them based on your preference.
Below are mentioned a few of them.
- Reminderbase: This application lets you schedule when messages go out and reminders. It has a simple interface and doesn’t require your phone number to get started. However, you have to select from a number in the app, which sometimes makes the whole process confusing and tricky.
- Scheduled: The second best option to schedule a text message on iPhone is to use the Scheduled app. It lets you schedule SMS, messages, iMessage, Whatsapp DMs, and more. It is probably the best scheduling app that may send messages automatically without leaving any imprints.
Conclusion
That’s all for now. We hope you now understand the process of scheduling a text message on your iPhone. You can either use third-party apps or the Apple Shortcuts app to get the scheduling done. Shortcuts is probably the best opton for those who don’t want to shell out their precious dollars and require this feature once in a while.
However, you should delete the automation to avoid embarrassment in the future (if the message is sent to the same again). Also, be mindful that you cannot use iMessage to schedule a text message.
Do you like our research? Feel free to share your thoughts with us and let us know which method suits you the best in the comments below. We would love to hear from you.