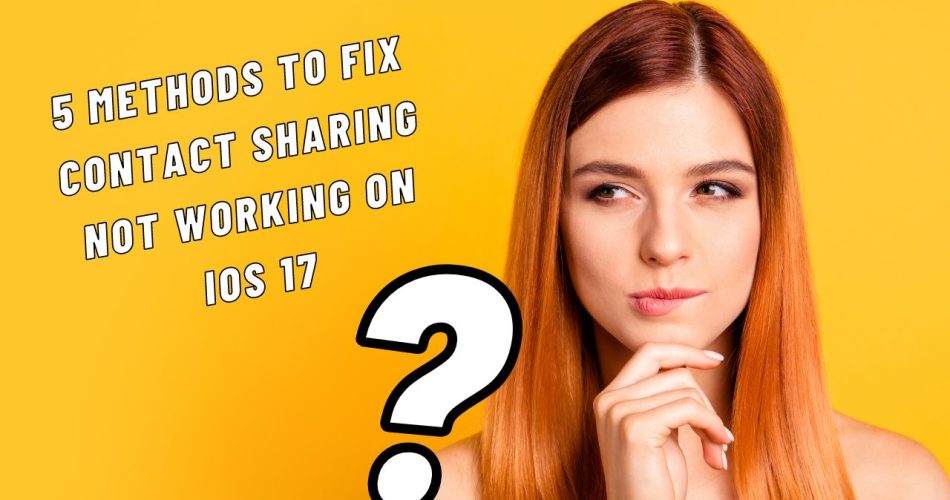Apple’s latest iPhone operating system update introduces an innovative new contact sharing feature called NameDrop. This nifty addition allows effortless sharing of contact details between iOS 17 users. However, some users have reported problems getting it to work properly.
This article will provide a comprehensive guide to troubleshooting contact sharing issues on iOS 17. We’ll explore the ins and outs of the NameDrop feature, diagnose possible causes of problems, and detail actionable solutions. Let’s get started!
See Also: iOS 17 Bringing Devices Together Explained
What Is NameDrop Contact Sharing
NameDrop builds on the foundations of AirDrop to deliver streamlined contact sharing. It eliminates the need to manually type in phone numbers and other contact information.
Here is a quick rundown of how NameDrop contact sharing works:
- Hover the top of your iPhone over another user’s iPhone running iOS 17
- Wait for the prompt and select “Receive Only” or “Share”
- If both select “Share,” contact cards are exchanged
- Received contacts are automatically saved to your contacts app
The key requirements are:
- Both devices must be updated to iOS 17
- Bluetooth, Wi-Fi, and AirDrop must be enabled
- Phones need to be in close proximity
You can also selectively share contacts without exchanging your own card. NameDrop only allows one contact exchange between a pair of devices unless you delete and re-add the contact.
5 Methods To Fix NameDrop Contact Sharing Problems in iOS 17
Now let’s explore some common issues that may arise with NameDrop on iOS 17 and how to diagnose them:
Contact Not Being Received
If you are not receiving the shared contact at all, check if AirDrop is enabled in your settings app. Go to Settings > General > AirDrop and ensure it is set to “Everyone” or “Contacts Only.”
Also verify that both Bluetooth and Wi-Fi are turned on. AirDrop relies on these connections to function.
Contact Not Saving Properly
In some cases, you may receive the contact but it does not save into your contacts app properly.
This could occur if you have disabled contact syncing with iCloud. Go to Settings > [Your Name] > iCloud and check if Contacts is toggled on under Apps Using iCloud. Re-enable contact syncing if disabled.
Can Only Share Once
According to Apple, NameDrop only facilitates a one-time contact exchange between each pair of iOS devices. If you have already shared contacts with someone, you cannot re-share unless you delete the existing contact and try again.
This limitation is frustrating if you need to update shared contact information. Unfortunately, there is no workaround for only being able to share once.
Other Connection Issues
Intermittent AirDrop connection problems can also disrupt NameDrop contact sharing.
Try resetting your network settings by going to Settings > General > Reset > Reset Network Settings. This will erase saved Wi-Fi networks and reset cellular, VPN, and APN settings. Reconnect to Wi-Fi after resetting.
Additionally, check that both devices are updated to the latest iOS version. Outdated operating systems commonly cause tech hiccups. Navigate to Settings > General > Software Update and install any available updates.
Enabling Name & Photo Sharing
While NameDrop facilitates quick contact information exchange, there is another iOS contact sharing method that is better for sharing profile photos.
The Name & Photo Sharing option allows customized sharing of contact name, photo, and other details.
Here is how to enable it:
- Open the Phone app and go to Contacts > Your Card
- Tap Contact Photo & Poster
- Toggle on “Name & Photo Sharing”
With this enabled, you can open individual contacts, tap share, and customize exactly which contact details to share. This works independently of NameDrop.
Key Takeaways
While tremendously useful, NameDrop has some limitations around only being able to share contacts once between devices. Following these best practices will help you avoid issues:
- Check AirDrop, Wi-Fi, and Bluetooth settings
- Ensure iCloud contact syncing is enabled
- Reset network settings if connections are problematic
- Update devices to the latest iOS version
And there you have it! With these handy troubleshooting tips, you’ll be effortlessly exchanging contacts with NameDrop on iOS 17 in no time. Reach out if any problems persist or if you have additional questions.