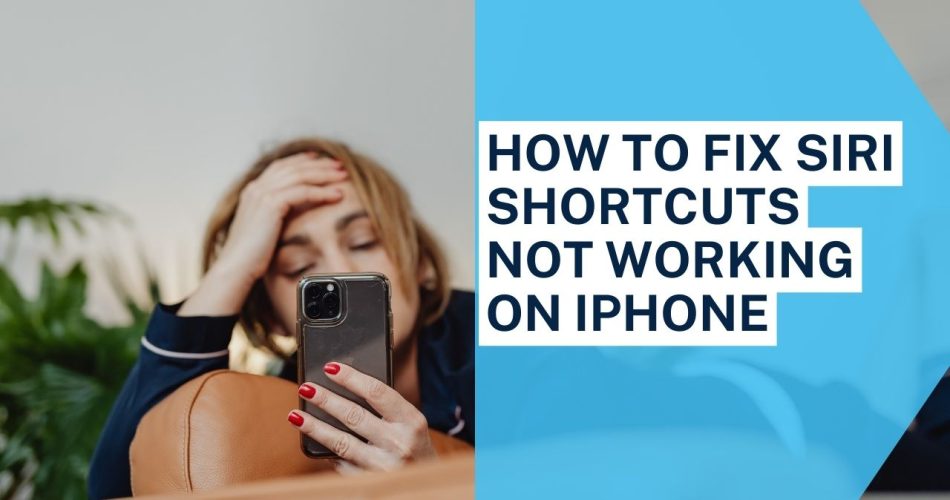Siri shortcuts provide iPhone users with a convenient way to automate tasks and trigger actions through voice commands. Many iPhone users often use this feature to complete the number of routine task. However, sometime Siri shortcuts stop working on iPhones.
That’s true. Even though Apple’s ecosystem is one of the most smooth and stable operating system, but still it also get stuck. Since many users have faced the Siri shortcuts not working issue on iPhone, here we have provided each working method.
Also Check: How to Silence Notifications on iPhone in iOS 17?
What are the some common reasons for shortcuts not working?
- Outdated apps/iOS software with compatibility bugs
- Network connection problems
- Corrupt shortcut configurations
- Issues with Siri’s speech recognition
- Changes to app feature
Methods To Fix Siri Shortcuts Not Working on iPhone
Step 1: Force Quit and Relaunch Shortcuts App
An easy first step is restarting the Shortcuts app to clear any temporary glitches.
To force quit Shortcuts:
- Double click the Home button to open the multitasking view
- Swipe up on the Shortcuts preview to fully close it
- Tap the Shortcuts icon to relaunch the app
- Then try your shortcut again. A simple app reset fixes problems surprisingly often.
Step 2: Restart Your iPhone
If restarting Shortcuts didn’t help, do a full restart of your iPhone. This refreshes the entire system and can remedy odd issues.
To restart:
- Hold the Side button and either Volume button until the power off slider appears
- Drag the slider to turn off your phone
- After 30 seconds, hold the Side button again to restart
- Once restarted, open Shortcuts and test if your shortcut works. A system refresh reboots any stuck processes that may be interfering.
Step 3: Update iOS Software
Outdated system software is a common source of Siri shortcuts problems. Apple issues regular iOS updates to fix bugs and optimize performance.
- Make sure your iPhone is running the latest iOS version:
- Open Settings and tap General
- Choose Software Update and install any available updates
- If prompted, enter your passcode to permit the install
- Updating iOS resolves many shortcut glitches caused by software flaws. Keep your system current.
Step 4: Inspect Shortcuts for Errors
If only certain shortcuts are unresponsive, the issue may lie within their configuration. Inspect each misbehaving shortcut:
- Open the Shortcuts app and browse your list of shortcuts
- Tap into each non-working shortcut to open it
- Review the actions and configuration for errors
- Delete and recreate any shortcuts containing errors
- Debugging shortcuts identifies any that need rebuilding. Recreate glitched shortcuts from scratch to restore proper function.
Step 5: Reset iPhone Settings
Resetting your device settings clears out any problematic customizations while retaining your data.
To reset settings:
- Go to Settings > General > Reset
- Tap Reset All Settings
- Enter your passcode if prompted
- Your iPhone will reboot with defaults restored
- Resetting typically fixes shortcuts obstructed by personalized configurations.
Step 6: Reinstall Shortcuts App
If basic resets don’t resolve your issues, try reinstalling the Shortcuts app. This wipes any corrupt data.
To reinstall Shortcuts:
- Go to Settings > General > iPhone Storage
- Find Shortcuts and tap Offload App
- Open the App Store and redownload Shortcuts
- Sign in again and reconfigure any shortcuts
- Offloading and reinstalling the app eliminates troublesome bugs and glitches.
When to Contact Apple Support
If you’ve tried all the steps without success, reach out to Apple Support:
- Chat with support advisors online for advanced troubleshooting
- Schedule a phone call for one-on-one assistance
- Visit an Apple Store for in-person technical help
- Apple Support can diagnose rare issues and possibly restore shortcut functionality. Don’t hesitate to contact them if needed.
Conclusion
With a few targeted troubleshooting techniques, you can get broken Siri shortcuts working again on your iPhone. Start with simple fixes like force quitting Shortcuts or restarting your phone. For persistent issues, reset settings, update software, reinstall Shortcuts and contact Apple Support.
Exercising a bit of patience while methodically testing solutions will have you commanding Siri flawlessly again. Use this guide anytime shortcuts go awry so you can restore automation convenience on your iPhone.