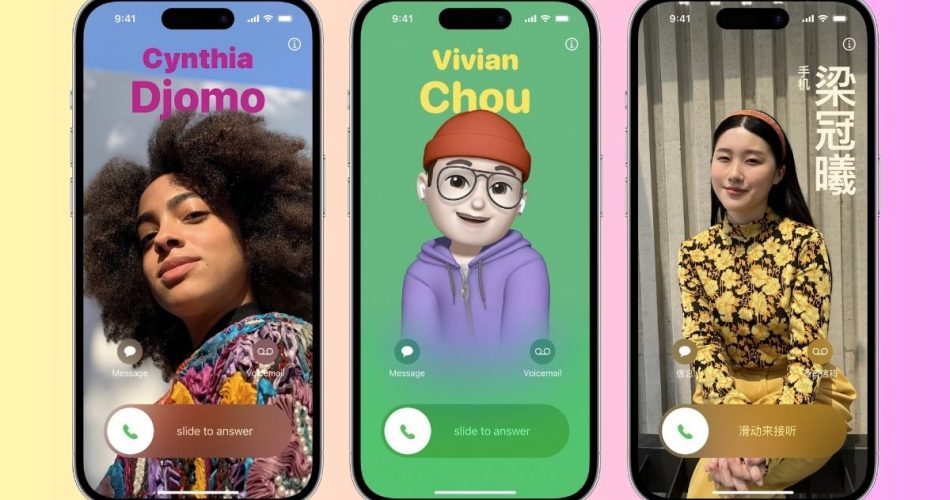iOS 17 introduces the ability to customize your caller ID screens with contact-specific backgrounds, called contact posters. If you have installed iOS 17 but don’t know how to change the call background, here is how to change the call background for individual contacts or your own caller ID in iOS 17.
Read: iOS 17 Tips and Tricks
How to Create a Custom Call Background
To set a custom background for an individual contact’s calls:
- Open the Contacts app and select the contact.
- Tap Edit in the upper right corner.
- Choose Add Photo or Add Poster.
- This will open the poster editor to create a customized background.
- Select a photo for the background and customize with text, filters, etc.
- Tap Done when finished to save the contact poster.
When that contact calls, you will now see your customized poster background instead of the default call screen.
How to Set a Personalized Caller ID Background
You can also create a personal contact poster for your own caller ID that is shared with others:
- Go to Settings => Messages and ensure iMessage is enabled.
- Tap Share Name and Photo.
- Tap Edit and then your profile picture.
- Choose a photo or create a poster as your caller ID background.
- Enable Share Automatically if you want to share this poster with all contacts.
Now when you call people, they will see your customized poster background if they have an iPhone with iOS 17 installed.
Tips for Custom Call Screens on iOS 17
Here are some tips when creating custom contact posters as call backgrounds:
- Use high resolution images for crisp quality on both ends.
- Add the contact’s name in a creative font and color combination.
- Match backgrounds to the contact’s personality or interests.
- For your own caller ID, pick a poster that represents your style.
- Double check auto-share settings to control who sees your poster.
- Edit or create new posters at any time to update backgrounds.
How to Fix Call Screen Customization Issue
If you are having issues setting up custom call backgrounds, here are some things to check:
- Confirm your iPhone is updated to iOS 17 or later.
- Make sure iMessage is enabled in Settings for poster sharing.
- The contact must have an iPhone with iOS 17 to view your poster.
- Try force quitting the Contacts app and recreating the poster.
- Ensure Contacts and Messages have permission to access photos.
- Double check you are signed into iCloud with the same Apple ID everywhere.
With iOS 17, you can finally customize boring call screens. Take advantage of contact posters to see fun personal backgrounds instead of defaults during calls.