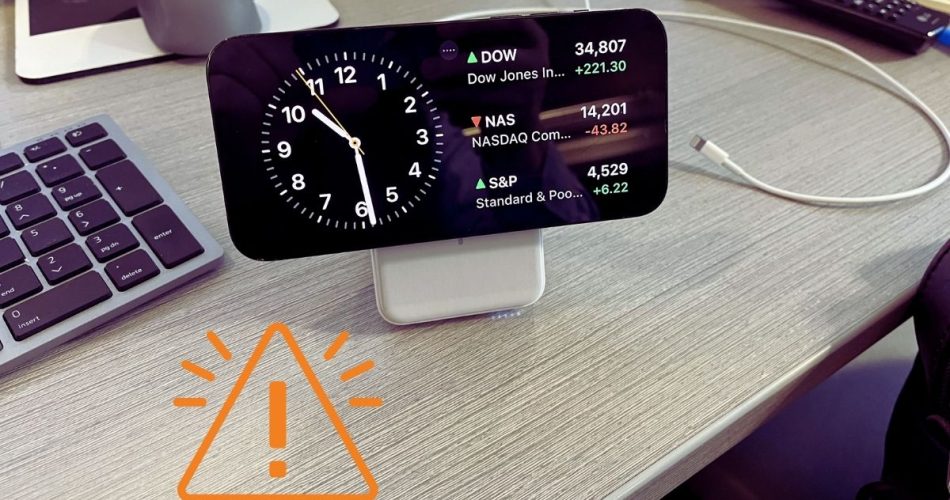The standby mode is a useful feature introduced in iOS 17 that keeps your iPhone’s display on even when you are not actively using the device. This allows you to quickly glance at the screen to check the time, notifications, weather information, etc., without waking up the phone. However, some users have reported issues with the standby mode not working properly on their iPhones after updating to iOS 17. Here are some tips to fix the standby mode and get it working again:
Also check: What is the Apple Journal app iOS 17?
Ensure Proper Positioning
For standby mode to work, your iPhone needs to be positioned in landscape orientation. Leaving it in portrait mode while charging will not trigger standby.
- Place your iPhone horizontally on a flat surface like a table, dock, or wireless charger.
- Using a stand that holds your iPhone in landscape orientation is ideal.
- Do not hold your iPhone vertically in your hand – it must be stationary and horizontal.
Ensuring your iPhone is properly situated in the landscape while charging is key for standby mode to activate.
Confirm Charging Status
Your iPhone must be actively charging, either wirelessly or via a Lightning cable, for standby to turn on.
- If using a cable, double-check that the charging cord is properly connected on both ends.
- For wireless charging, make sure your iPhone is correctly aligned on the charging pad.
- The battery icon in the status bar should indicate charging for standby to work.
Standby mode requires your device to be plugged in so it has power during the extended screen on time.
Disable Orientation Lock
If you have Portrait Orientation Lock enabled, this blocks your iPhone from rotating into the landscape to trigger standby.
- Swipe open Control Center and make sure Orientation Lock is not activated (icon should be gray).
- You can also disable Orientation Lock in Settings under Display & Brightness.
Allowing the screen orientation to change freely is necessary for standby mode.
Confirm Standby Mode Enabled
Finally, check that standby mode is turned on in your Settings:
- Go to Settings => Display & Brightness.
- Make sure the Standby toggle is green and enabled.
If standby got disabled, toggling it on again may resolve the issue.
Update to Latest iOS
As standby mode is brand new in iOS 17, you’ll need to update to iOS 17 or later to use the feature.
- Go to Settings => General => Software Update.
- Install the latest iOS update if available.
Updating to the most current iOS version will ensure all new modes, like standby, are enabled.
Tap Screen to Wake
Keep in mind that the iPhone screen will go dark if left unattended for some time, even in standby mode. This is normal behavior. You will need to tap the screen or press the power button to wake the display again. The always-on display is only available on select iPhone 14 and newer models.
So, in summary:
- Place iPhone horizontally in landscape orientation
- Connect the charging cable or wireless charger
- Disable the orientation lock in the Control Center
- Rotate the device left/right to trigger the standby
- Enable Standby in Settings if disabled
- Update to the latest iOS 17
- Tap the screen to wake up if the display goes dark
Following these troubleshooting steps should get the standby mode working correctly so you can enjoy handy at-a-glance information without unlocking your iPhone. Do check your iPhone’s compatibility, as the always-on display feature is limited to newer models.