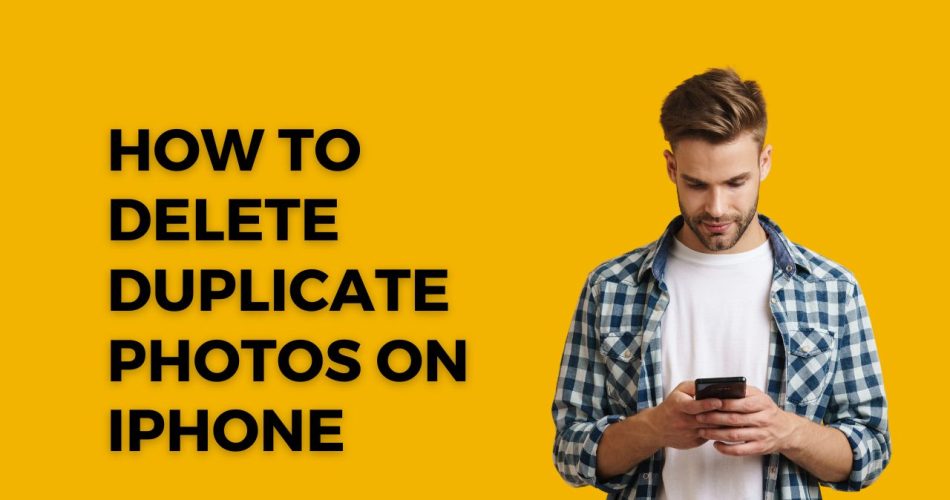Duplicate photos can quickly clutter up your iPhone’s photo library, wasting precious storage space. With iOS 16, Apple has introduced a new built-in feature to merge duplicates. You can also use third-party apps to delete duplicates. Since the feature is very useful, many users are not aware of the process to delete duplicate photos on iPhone. So, here we have come to help you with the guide. Without further ado, let’s go to the steps.
How To Use Photos App To Delete Duplicate Photos on iPhone
The latest iOS 16 update adds a Duplicates feature to the Photos app. Here’s how to use it:
Step 1: Open the Photos App
Launch the Photos app from your iPhone’s home screen. This is where all your photos are stored by default.
Step 2: Go to Albums
At the bottom of the Photos app screen, tap on “Albums” to view your album collection.
Step 3: Locate Duplicates
Scroll down until you see an album called “Duplicates”. This contains all photos identified as exact or near-duplicates.
Step 4: Review and Merge
Tap a set of duplicates to open them side-by-side. Review before tapping “Merge”, which will keep the best quality version and remove the rest.
Step 5: Confirm Deletion
The merged (deleted) duplicates get added to the “Recently Deleted” system album for recovery if needed.
How To Use Third-Party Duplicate Photo Remover Apps
For more advanced duplicate finding and deletion, use these top-rated third-party apps:
- Remo Duplicate Photos Remover: Great for finding even similar duplicates with its smart algorithm. Offers preview before deletion.
- Gemini Photos: Scans your entire camera roll and groups duplicates. Lets you mass select duplicates to remove.
- Dodo – Remove Duplicates: Finds duplicate photos taken at the same time. Deletes duplicates with one tap after review.
- Photo Cleaner: Cleans duplicate photos to save storage space. Make sure to review its privacy policy before use.
Final Tips
- Backup photos before merging or deleting to avoid losing originals.
- After removal, empty the “Recently Deleted” album to completely free up space.
- Use iCloud or Google Photos to sync your camera roll for an extra backup.
With the help of above steps, you will be able to remove duplicate photos from your iPhone and increase the storage. Was it easy? Need more gudie
Follow these steps to swiftly remove pesky duplicate photos from your iPhone camera roll and keep your library neat and organized.