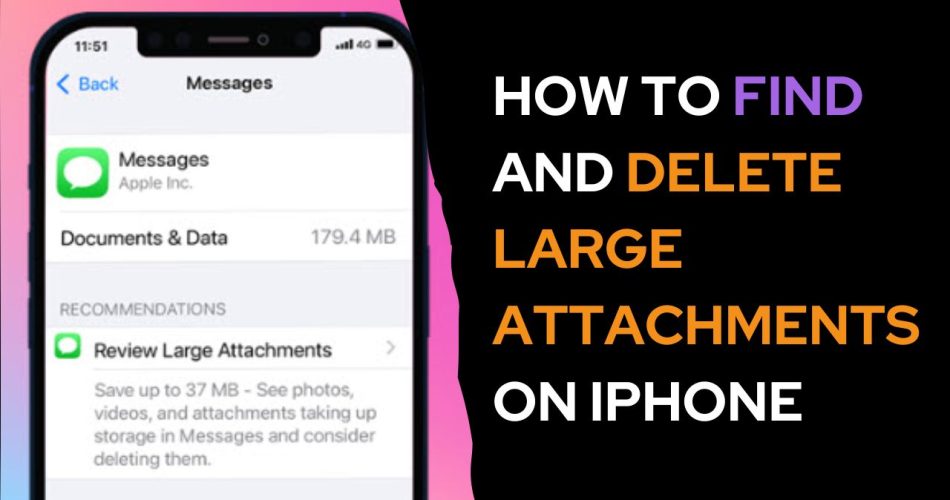Over time, the photos, videos, documents, and other files you send and receive as attachments in Messages or iMessages can consume a lot of storage space on your iPhone. When low on storage, one of the best ways to free up room is by finding and deleting large Message attachments you no longer need. I will show you two approaches to finding and removing these space-hogging large attachments here.
Manually Review and Delete Attachments
The iPhone has a built-in storage management tool that allows you to manually review and delete Message attachments. Here’s how to use it:
- Open the Settings app and tap General => iPhone Storage.
- Under Media Types, tap Messages.
- This will show a breakdown of all the storage space taken up by Message attachments like Photos, Videos, GIFs, and more.
- Tap into each category to view your largest attachments. For example, under Photos, you’ll see a list of your biggest photos sent in Messages.
- Tap Edit in the top right corner. Then tap on each item you want to delete so a checkmark appears.
- When ready, tap Delete in the top right. This will permanently remove the selected attachments and free up space.
Review each Message media type category this way, deleting old attachments you no longer need. The process is a bit tedious but ensures you recover the maximum space possible.
Automatically Delete Old Attachments
Manually reviewing and deleting Message attachments can be time-consuming. An easier approach is to have your iPhone automatically clear out older attachments after a set time period.
To set this up:
- Open Settings and go to Messages.
- Under Message History, tap Keep Messages.
- Change the setting from Forever to 1 Year or 30 Days.
- Tap Done.
Now, your iPhone will automatically delete any Message attachments older than your selected period. It runs quietly in the background, so you don’t have to manage it.
The downside is that you lose older attachments you may still want to keep. Only set your iPhone to auto-delete if you’re comfortable no longer having attachments beyond a year or 30 days.
Final Tips
Here are some final tips for effectively managing Message attachments as storage space fills up:
- Offload unused apps to free up more space for attachments.
- Save important attachments you want to keep permanently to cloud storage or your computer.
- Review attachments before auto-deleting in case you want to back any up.
- Check attachment storage periodically to prevent it from getting out of hand.
With a combination of manual deletion and auto-deletion based on age, you can keep your iPhone attachment storage lean and reclaim space when needed.