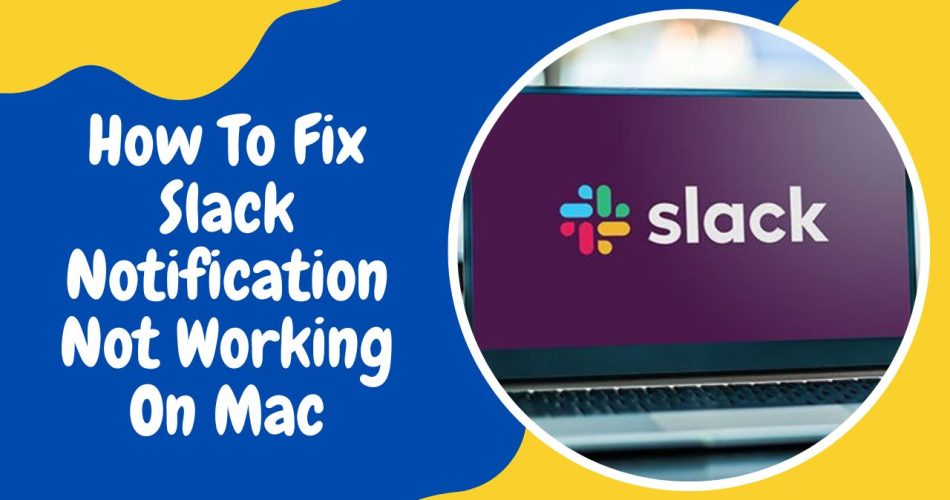As a core communication hub for teams, Slack relies on notifications to keep users aware of incoming messages, mentions, and other activity. But sometimes the Slack app on Mac computers stops reliably pushing notifications. Before you miss anything important, here is a guide to fixing non-working Slack notifications on Mac.
Methods To Fix Slack Notification Not Working On Mac
Method 1: Check System-Level Notification Settings
The first troubleshooting area is ensuring your Mac itself allows and properly displays notifications from any app. Open System Preferences and click on the Notifications icon. Confirm that Slack appears in the list of apps on the left side. Then check that the option for Slack is set to either Banners or Alerts style for notifications. If it is None, you will not receive any notifications.
Method 2: Disable Do Not Disturb Settings
Another systemic settings area that could disrupt Slack notifications is Do Not Disturb. You may have configured Do Not Disturb during certain hours of sleep or work focus time, inadvertently blocking all notifications. Or it could be accidentally enabled right now. Open the Notification Center and ensure Do Not Disturb shows as turned off without any scheduled hours for it to activate.
See More: How To Make A Live Sticker On iOS 17
Method 3: Check Your macOS Version
Issues with notifications appearing reliably tend to pop up when using older versions of the Mac operating system. Click the Apple icon in the top left corner and open About This Mac. Click Software Update to check if your Mac needs any pending system updates. Install the latest macOS update if available, as Apple includes bug fixes for notifications.
Method 4: Compare Slack App Installations
An interesting troubleshooting step is to experiment with switching between the two different install types for the Slack app – the Mac App Store version, or the standalone dmg file from Slack’s website. Notifications may work perfectly in one version but not the other due to varying architectures. Test both!
Method 5: Flush the Cache and Preferences
If notifications work intermittently or briefly before stopping again, flushing caches and preferences could resolve the problems for good. Inside Slack, click Help menu > Troubleshooting > Clear Cache and Exit. Then find and delete the “preferences.json” file located here: ~/Library/Application Support/Slack. Relaunch Slack for a fresh start.
Wrapping Up
Once after following these methods should restore lost Slack notifications on Mac. But if issues continue persisting, contact Slack support or check their system status page for any known bugs with notifications that require fixes on their backend servers.