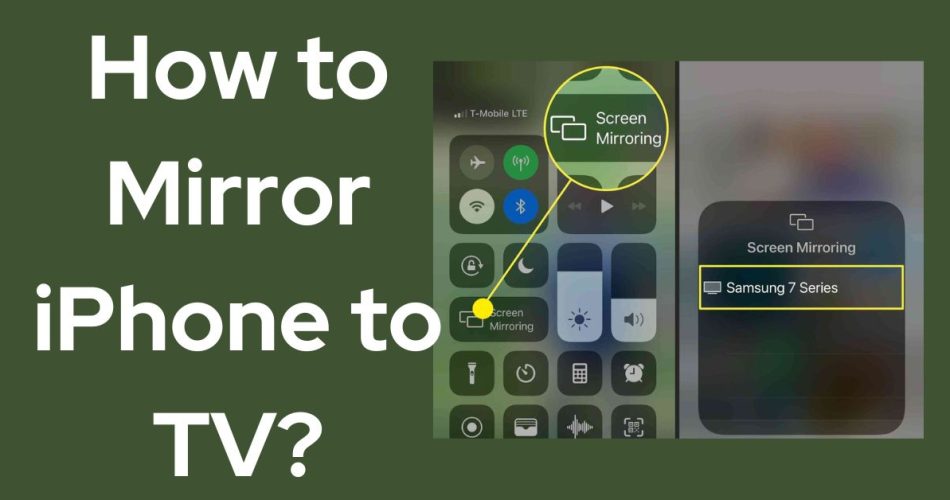Screen mirroring is a cool feature, but many of us don’t use it very often (Well, I don’t, usually. It allows you to display your iPhone’s screen on another compatible device like a TV, computer monitor, or tablet. It’s a great way to share photos, videos, or anything else on your iPhone’s screen with other people. If you want to screen mirror your iPhone to TV, here’s a guide for you.
Here is a step-by-step guide to turning on screen mirroring on your iPhone.
Also read: How to Cancel Subscriptions on iPhone
Prerequisites
Before you can use screen mirroring, make sure:
- Your iPhone and the device you want to mirror to are on the same WiFi network.
- The other device supports screen mirroring, like an Apple TV, Roku, smart TV, Mac, PC or iPad.
- Bluetooth is turned on if you are mirroring to another Apple device.
Enable Screen Mirroring in Settings
- Open the Settings app on your iPhone.
- Tap on General.
- Scroll down and tap on AirPlay & Handoff.
- Tap on Automatically AirPlay to TVs.
- Select either Ask or Automatic.
- Ask – Your iPhone will prompt you to mirror your screen whenever an eligible device is available.
- Automatic – Your iPhone will automatically mirror to any available devices without asking.
- Tap on Back in the top left corner when finished.
Screen mirroring is now enabled in your settings.
Mirror Your Screen
Once enabled, you can now mirror your iPhone’s screen to another device:
- Swipe down from the top right of your iPhone’s screen to open Control Center.
- Tap on the Screen Mirroring icon (two rectangles).
- Tap on the name of the device you want to mirror to from the list.
- Your iPhone’s screen will now be mirrored to that device.
- To stop mirroring, swipe up from the bottom of the screen and tap on Stop Mirroring.
Tips for Screen Mirroring
Here are some useful tips for mirroring your iPhone’s screen:
- Make sure Bluetooth is on if you are mirroring to another Apple device, like an Apple TV.
- Stay close to the device you are mirroring to for a strong, uninterrupted connection.
- Close any apps you don’t want others to see before mirroring your screen.
- Check the resolution and orientation on the device you are mirroring to for the best display of your iPhone’s screen.
- Turn off screen mirroring when you are done to disconnect the device and prevent unnecessary battery drain.
- For complete control, connect your iPhone to the device directly with a Lightning Digital AV Adapter instead of wireless mirroring.
So that’s how you enable screen mirroring on your iPhone. With just a few taps in your settings and Control Center, you can easily share your iPhone’s screen with any compatible smart TV, streaming box, computer monitor, or tablet.