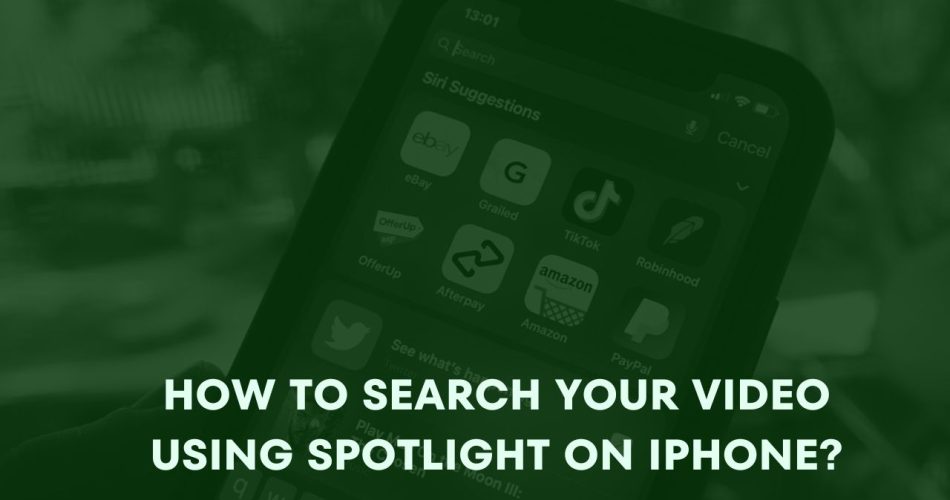Want to locate a specific video on your iPhone? Consider using Spotlight and search for the particular content in a few simple taps. Are you wondering about the Spotlight and need help figuring out the feature?
This guide will take you through all the information about the Spotlight along with the instructions to download the same. So, what are you waiting for? Scroll down the page and find all your answers. Without further ado, let’s get started.
See More: What Does “Connected” Mean on iOS 17?
What is Video Search on Spotlight?
Since you landed on this page, we’ve assumed that you know about Spotlight and its capabilities. But still, we begin with the basics in case you’ve missed it. Spotlight is one of the new additions to the iOS 17 that allows you to search for objects, people, and activities on the video you’ve captured or saved.
While Spotlight is not entirely a new feature, this time, it has expanded its capabilities and allows users to search for specific content in a few simple clicks. Besides, it offers a photo app-like interface when you tap on the video, thus making it easier for the users. It doesn’t require you to be a tech-savvy person to use it.
As soon as you open the video from the search results, it starts playing from the portion of the clip where the searched object, people, and scene are present. Interesting, isn’t it?
What are the steps to search the Video on Spotlight?
Now that you’ve got the basics, it’s time to understand the stepwise instructions to locate the specific video on the Spotlight. Don’t worry, the process is simple and straightforward. Stick to the instructions below and get in done in the least possible time. Here’s how to get started.
- Upgrade your device to iOS 17 and launch Spotlight on your iPhone.
- Scroll down to the bottom of the Home Screen and tap on the Search button.
- Alternatively, you can also click “Swipe Downwards” from the center of the Home Screen.
- It instantly opens the Spotlight Search screen, where you can find the search bar.
- Enter what you are looking for inside a video and click the Search button to initiate the process.
- The search results will then appear on the screen.
- Scroll down to find the Photos section, and here you can find whatever you are looking for inside videos.
- You can also click Video Thumbnail to access it.
- Finally, the video will then start playing from the portion where the searched activity is visible.
Unable to get the desired search results? Spotlight only shows a handful of photos and videos inside the search results; hence, if you cannot find what you are looking for, tap on the Search in App and look for the item directly within the Photos app.
What if Spotlight Stops Working? Can I Fix it?
Yes, sure. While Spotlight is an ideal feature, it sometimes triggers issues that might need immediate assistance. Hence, if you are struggling with Spotlight not working issue, follow the steps below and bring things back on track.
- Open the Settings app and scroll down to “ Siri & Search”.
- Tap Photos inside the Siri and Search menu.
- Enable the “Learn from this App” and make sure your videos appear inside the search results on Spotlight.
- You can also turn off “Show App in Search” and “Show Content in Search” to get effective results.
Conclusion
That’s all about how to search specific videos in Spotlight. Do you find our guide interesting? If so, share your valuable feedback with us and spare a little time to appreciate our efforts. We would love to hear from you.
For more such troubles, you can bookmark the page and get in touch with us.