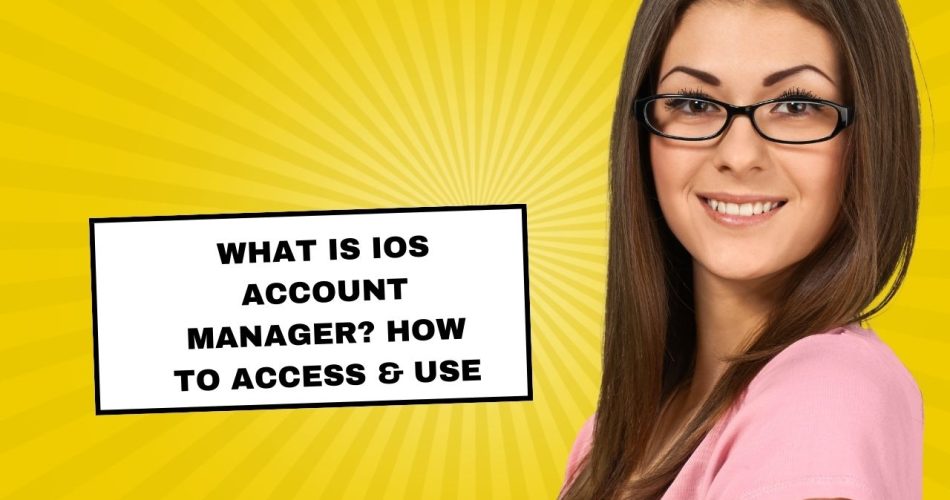Are you new to the iOS ecosystem and have no idea about an iOS account manager? Well, don’t worry, as you are not alone in the club. iOS account manager refers to the configuration profile installed on your iOS device, including iPhone and iPad, when you sign in to your work or school account.
This allows you to handle specific settings and features on your device, including app permissions, data access, device management, and safety. But here’s the question – how you can access this profile and make the most of it?
Check Also: How to Install GBA4iOS?
This comprehensive guide will take you through all the details about the iOS account manager, including how to use and access it. So, without any delay, scroll down the page and find everything about the same here.
iOS Account Manager – A Complete Introduction
Trust me – we’ve all been there when we create multiple accounts and then forget about their passwords and other credentials. That’s where the iOS account manager comes into play. It is a secure service that helps you keep your account safe, synced, and private when logging into your iOS device.
It acts as a Google account management platform for iPhone and iPad, this app plays an integral role in saving your account from potential threats. The app also serves as a reminder to let you know that your iOS device is currently using the Google account. Overall, you can take it as an Apple script developed specially to manage Google services on your iPhone and iPad.
Ahead, we have mentioned certain things you can do with the iOS account manager. Scroll them and take notes.
- App Permissions
With the iOS account manager, you can easily allow or deny app permissions in contacts, maps, social media tools, and others. Don’t worry; your choice will be synced for all Google accounts, so you don’t have to make the same choices over and over again.
- Device Management
Besides app permissions, the iOS account manager can manage multiple devices using the same account under one roof. It allows remote locking, wiping, and installing apps or software with a swipe of your fingertips or having the device physically.
- Data Access
The next thing you can do with an iOS account manager is access the data from multiple accounts and applications in one place.
- Device Security
If you are concerned about your accounts and device security, consider using the iOS account manager and take control of them. The account manager lets you set the passcode, enable Touch ID or Face ID, and install security updates.
What Devices Support iOS Account Manager?
Wondering where you can actually use the iOS account manager? Well, before we find out the steps to access and use it fully, it’s good to know the devices we can manage using the account manager. Here we go.
- iPod Touch
- iPhone
- iPad
Be mindful that the iOS account manager is primarily optimized for these three devices only; hence, do not try to use the same on other Apple devices, as it will not work on them as intended.
How to get started with iOS Account Manager?
Let’s come back to the real question – how to access the iOS account manager and get started with this tool. Well, the process is effortless and requires you to follow the guidelines below. Stick to the steps to avoid any hassle later on. Let’s check them out.
- Launch the process by unlocking your iOS device and signing into your work or school account using a Google Workspace account. Make sure to enter the correct information to avoid being stuck in the middle of nowhere.
- Once you are done with it, follow the on-screen prompts and get the iOS account manager configuration profile on your device.
- As soon as the profile gets installed, you can handle particular settings and features on your device.
- You may also have to provide your iPhone or iPad’s serial number to the IT administrator to get started. Don’t forget to agree to the terms and conditions before proceeding further.
A Step-by-Step Guide to Manage App Permissions with iOS Account Manager
Now that you know how to access the iOS account manager, it’s time to find the steps to manage app permissions with your profile. Follow the steps below and access certain features of your device, such as location, contact, and photo.
- Open the Settings tab and go to General.
- Select Profiles and Device Management, and select the profile you want to manage with the iOS account manager.
- Tap App Permissions, and this will display the list of all apps installed on your iPhone or iPad that are managed by your organization.
Your organization can manage the following permissions with the iOS account manager profile, including contacts, photos, location, calendar, reminder, Bluetooth, Files and Folders, and Notifications. Don’t worry, the settings are not permanent, and you can revoke these permissions anytime.
The Tips & Tricks to Make the Most of Your iOS Account Manager Profile
Be mindful that creating and accessing an iOS account manager profile isn’t enough to safeguard your Google accounts. Additionally, you must follow some tips and tricks to get the best of it. Below are mentioned a few of them.
- Make sure you use the latest version of the iOS account manager profile. Check for updates regularly and enable the auto-update option to eliminate the hassle of manual updates.
- If your account or profile is creating any hassle when accessing permissions, it’s good to restart your device and see if the problem resolves. Sometimes, a simple reboot can fix the technical bugs and make the profile work again.
- Ensure your device is connected to a stable internet connection. Remember that the iOS account manager profile requires an uninterrupted network source to communicate with the Apple Servers to work properly.
Is iOS Account Manager Safe?
Most iPhone users often wonder about the safety of iOS account managers. Hence, our experts have tested the app manually and come up with positive results. iOS account manager is nothing but an Apple script dedicated to managing Google accounts on your iOS device. It is a Google account protection service that is professionally tested and verified.
So, you don’t have to worry about accessing the iOS account manager. It doesn’t contain any malware or virus and is 100% safe and secure.
Can I remove the iOS Account Manager Profile from my iPhone?
Still not satisfied with the iOS account manager and want to remove it from your iOS device for good? Well, don’t worry, as you can easily get the job done by using the simple step-by-step instructions below.
- Launch Google Admin App Settings and click Set up Now. You can also tap the Menu tab and the down arrow to switch to your super admin account.
- Again, select Menu and click All Users. Now, hit the User’s image and click the Delete button. You can also select multiple user accounts to remove them simultaneously.
- Besides you can also remove the iOS account manager from your device by checking the app under the Third-party apps. Select Remove Access, and the process completes here. You must be mindful that removing access doesn’t uninstall the iOS account manager. For this, you must have to connect with the Apple Assistant and let them handle the rest.
Conclusion
There you have it. We hope our guide has resolved the mystery of the iOS account manager and step-by-step instructions to access and use it. It is a one-stop platform to safeguard your Google accounts on iOS devices. Fret not; this account manager service is completely safe and secure, and you can use it on your iPhone without having second thoughts. Moreover, it’s not permanent, and you can remove access from your device by using the easy steps mentioned above.
Do you like the information? Feel free to share your thoughts with us. If you have any queries, reach out to our experts in the comments below. They will handle your questions and help you make the most of this account manager service.