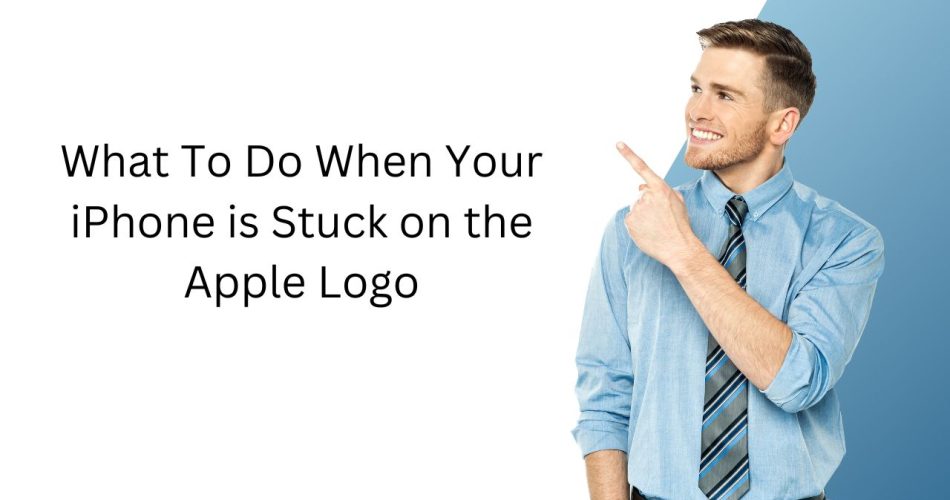Seeing your iPhone stuck on the Apple logo screen can be worrying. But in most cases, it simply indicates an issue with the operating system that requires some troubleshooting to fix. This article will walk you through the steps to get your iPhone up and running again.
Causes of the iPhone Being Stuck on the Logo
A few common triggers can cause an iPhone to get stuck on the Apple logo during startup:
- Failed iOS update – If there was an error during an iOS update, your iPhone may have trouble rebooting.
- Transferring data to a new iPhone – Moving data from an old iPhone to a new one sometimes causes startup issues.
- Hardware damage – Water damage or other physical issues with iPhone components can prevent booting.
- Jailbreaking issues – Jailbroken iPhones are more prone to booting problems.
- Corrupted software – Errors in key system files can stop the operating system from loading fully.
- Using beta iOS versions – Beta software often has bugs that lead to freezing on the Apple logo.
Thankfully, there are solutions for each of these potential issues to get your iPhone working again.
Methods To iPhone is Stuck on the Apple Logo
Force Restarting Your iPhone
The first troubleshooting step is performing a force restart, which resets the iPhone without fully powering down.
Here is how to force restart recent iPhone models:
- iPhone 8 or later – Press and release Volume Up, press and release Volume Down, then press and hold the Side button.
- iPhone 7 and 7 Plus – Press and hold the Volume Down and Sleep/Wake buttons.
- iPhone 6s and earlier – Press and hold the Home and Sleep/Wake buttons.
Keep holding the last button until you see the Apple logo. This quick reboot fixes many temporary software glitches.
Putting the iPhone in Recovery Mode
If force restarting doesn’t work, the next step is to put your iPhone into Recovery Mode. This loads a limited operating system to let you recover the iOS.
To enter Recovery Mode:
- Connect your iPhone to a computer via USB cable.
- Use the force restart button sequence for your iPhone model.
- When the Apple logo appears, keep holding the last button until you see the Recovery Mode screen.
- In iTunes or Finder, select your iPhone and choose Update to install the latest iOS version.
This should resolve any iOS update issues that caused the stuck Apple logo.
Restoring Your iPhone Using a Computer
In some cases, you need to fully restore your iPhone software using a computer. This is recommended if the stuck logo began after transferring data to a new iPhone.
To restore with a computer:
With your iPhone connected to the computer, follow the force restart sequence.
- On the computer, locate the iPhone in iTunes or Finder and choose Restore.
- Wait for the restore process to complete. The iPhone will reboot to the Hello screen for setting up a new device.
- Restoring your iPhone will erase its data, so be sure to have a recent backup.
Contacting Apple Support
If you still see the Apple logo after force restarting, Recovery Mode, and restoring, you likely have a hardware issue requiring Apple Support.
You can contact Apple Support to troubleshoot further and set up potential iPhone repair:
- Phone – Call 1-800-275-2273
- Online – Request support via the Apple Support app or apple.com/support.
- In-person – Make a Genius Bar appointment at an Apple Store.
Apple can run diagnostics to pinpoint any internal hardware faults causing the stuck logo.
Conclusion
Seeing the Apple logo frozen on your iPhone screen can certainly be worrying. But don’t panic yet – in most cases, it simply indicates a software glitch that you can fix yourself with some standard troubleshooting steps. We have given the every method to fix the same. And if those fail, Apple Support can help track down any underlying hardware problems. Stay calm and work through these solutions – you’ll likely have your iPhone back up and running smoothly again soon!