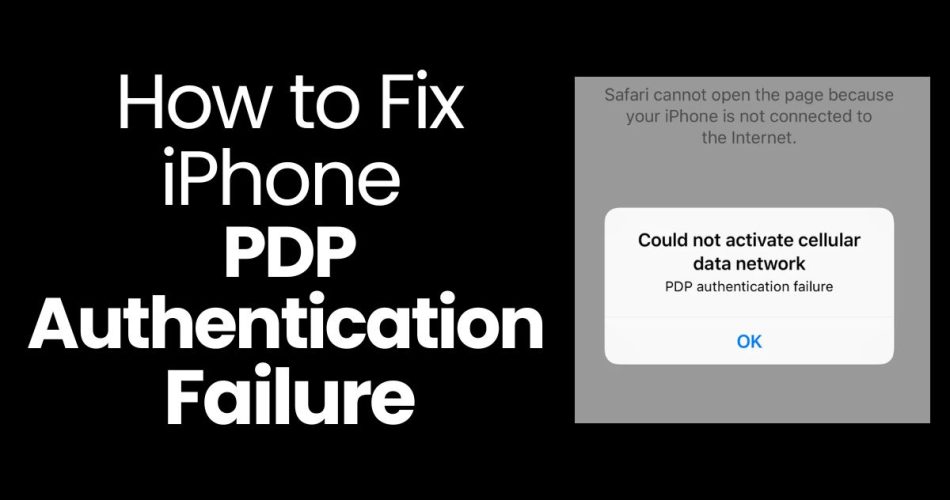PDP stands for “Packet Data Protocol”. It is the protocol iPhones use to connect to the internet via the cellular network.
A PDP authentication failure occurs when there is an error during the authentication process between the iPhone and the cellular network. This prevents the device from accessing the internet over the mobile network.
When a PDP authentication failure happens, users will typically see a message like “Could not activate cellular data network” or “Unable to access the internet. PDP Authentication Failure”.
This failure to authenticate means that mobile data does not work, so apps cannot connect to the internet, check emails, stream content, etc over the cellular network. Only WiFi connectivity remains unaffected.
What Causes PDP Authentication Failure on iPhones?
There are several potential causes behind PDP authentication failures on iPhones:
- Incorrect Login Credentials: If the username or password configured on the iPhone for accessing the mobile network is entered wrongly, it can lead to failed authentication and cause the PDP error.
- Network Congestion: During peak usage times, cellular networks often get congested with heavy traffic loads. This congestion can prevent devices from properly authenticating with the network.
- Device Software Issues: Flaws or bugs in the iPhone’s software components involved in cellular authentication can also trigger PDP errors.
- Network Infrastructure Issues: Problems with the cellular network equipment itself can lead to authentication failures. Weak signals or towers undergoing maintenance can be common reasons.
How to Fix PDP Authentication Failure on iPhone
Here are the top troubleshooting tips to fix PDP authentication failures on iPhones:
1. Toggle Airplane Mode
The simplest fix is to toggle Airplane mode on, wait for 10-15 seconds, and turn it off. This restarts the connection and often resolves the issue.
2. Check Cellular Data Settings
Go to Settings > Cellular and make sure that Cellular Data is enabled. Also, check that you have an active cellular plan.
3. Verify APN Settings
Go to Settings => Cellular => Cellular Data Network and ensure the APN settings match what your carrier provides.
4. Reset Network Settings
Go to Settings => General => Reset => Reset Network Settings. This will reset all network-related configurations.
5. Update iOS Software
Install the latest iOS updates, as they usually include fixes for cellular data and authentication issues.
6. Remove and Reinsert SIM
If the above steps don’t work, remove the SIM card, wait for 10 seconds, reinsert it, and reboot the iPhone.
7. Contact Carrier Support
If the PDP failure persists, contact your cellular carrier for advanced troubleshooting help.
How to Fix Specific PDP Authentication Failure Scenarios
Beyond the general fixes, you can try more targeted solutions for specific PDP error scenarios:
Authentication Failure on eSIM
For PDP issues on eSIMs, ensure the eSIM profile is active and re-scan the QR code if needed. Reset network settings can help as well.
Failure After iOS Update
If it started after an iOS update, uninstall the update, backup data and perform a factory reset. This wipes out any corrupted files.
Persistent Authentication Failure
A PDP error happening persistently usually indicates deeper issues compared to intermittent ones. Contact carrier support or visit an Apple store in such cases.
How to Prevent PDP Authentication Failures
While PDP errors cannot always be prevented, here are some tips to reduce their occurrence:
- Keep your iPhone’s software up-to-date to avail the latest bug and security fixes
- Avoid using cellular data during peak network usage times to prevent congestion issues
- Configure cellular data settings correctly as per your carrier’s guidelines
- Handle iPhone carefully to prevent hardware damage that can affect cellular components
- Report persistent PDP failures to carrier promptly for early resolution
Following these best practices will minimize the chances of disruptive PDP authentication failures.
PDP authentication failure is a common iPhone connectivity issue indicating failed cellular network login, but can be resolved through systematic troubleshooting of device settings, network factors and by installing software updates. Advanced fixes like factory resets may be needed in rare cases. Being aware of the triggers allows you to prevent this failure scenario.