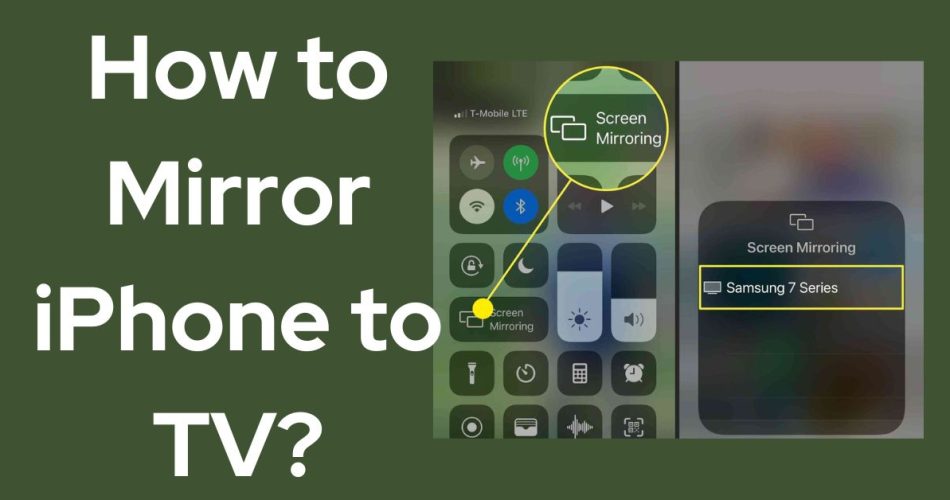Picture this: You’ve just captured a hilarious video on your iPhone, and you’re eager to share the laughter with your friends and family. Sure, you can huddle everyone around your tiny screen, but why not give them a cinema-like experience by mirroring your iPhone to your TV? Don’t know how? Don’t worry! We’ve got you covered since screen mirroring iPhone to TV is very simple.
Check: How to Unsend A Message on iPhone
How to Use AirPlay to Mirror iPhone to TV
Ah, AirPlay. Apple’s magical little feature that bridges the gap between your iPhone and TV. It’s like the Harry Potter of wireless streaming!
Steps to Use AirPlay:
- Connect Your Devices: Ensure your iPhone and your Apple TV or AirPlay-compatible smart TV are connected to the same Wi-Fi network. Think of this as getting them to talk to each other!
- Open Control Center: On iPhone X or later, swipe down from the upper-right corner of the screen. Still clinging onto that iPhone 8 or earlier? Swipe up from the bottom edge.
- Initiate Screen Mirroring: Tap on the “Screen Mirroring” button. It’s like unlocking the door to the world of big screens!
- Choose Your TV: Pick your TV or Mac from the list of devices. It’s like choosing which friend’s house to visit.
- Enter the Passcode: If an AirPlay passcode pops up on your TV or Mac, enter it on your iPhone. A secret handshake, if you will.
Use Screen Mirroring to Mirror iPhone to TV
Ever wondered what it’s like to see your iPhone life-sized? Screen mirroring can make that dream a reality!
Steps for Screen Mirroring:
- Get Them on the Same Network: Hook up your iPhone and TV to the same Wi-Fi.
- Access Control Center: On the iPhone X or newer, a swipe down from the top-right does the trick. On older ones, swipe up.
- Mirror It: Tap the “Screen Mirroring” button.
- Pick Your TV: From the device list, select your TV.
- Secret Code: If prompted, key in the AirPlay passcode on your iPhone.
How to Connect Your iPhone to Your TV with a Cable
Old school, but gold! Let’s dive into the world of cables.
Steps to Connect via Cable:
- Cable Connection: Plug one end of the HDMI cable into your TV and the other into an adapter.
- iPhone Connection: Hook up the adapter to your iPhone’s Lightning port. It’s like connecting two best friends!
- Turn On & Tune In: Power up your TV and switch to the HDMI input connected to your cable.
- Voila! Enjoy as your iPhone’s world expands onto your TV.
Chromecast for Screen Mirroring iPhone to TV
No Apple TV? No problem! Chromecast to the rescue.
Steps to Use Chromecast:
- App Download: Grab the Chromecast app from the Apple Store.
- Setup: Follow the on-screen instructions. It’s easier than assembling that DIY bookshelf!
- iOS Limitations: Remember, the app requires iOS 12 or newer.
Another Take on Screen Mirroring
Just to ensure we’ve covered all bases, here’s another angle on screen mirroring.
Another Set of Steps for Screen Mirroring:
- Control Center Access: Swipe down on your iPhone.
- Mirror Time: Tap on Screen Mirroring.
- Pick Your Display: Choose your TV or computer from the lineup.
- See the Magic: Witness your iPhone content on a bigger screen.
Troubleshooting Screen Mirroring Issues
Hitting a wall? Let’s break it down.
Common Solutions:
- Wi-Fi Check: Make sure both devices are on the same network.
- Restart: Sometimes, all it takes is a quick reboot of your iPhone and TV.
- Updates: Check for the latest software versions.
- Settings: Ensure screen mirroring is allowed on your TV.
More Help:
Still stuck? Reach out to Apple Support. They’re like tech wizards ready to sprinkle some troubleshooting magic.
Check: Best Video Bokeh Apps for iOS 2023
Conclusion
The world of mirroring your iPhone to your TV is vast and filled with possibilities. Whether you’re an AirPlay enthusiast, a cable aficionado, or somewhere in between, there’s a method tailored for you. So, the next time you want to showcase that funny video, vacation slideshow, or epic gaming session, you’re equipped and ready. Lights, iPhone, action!