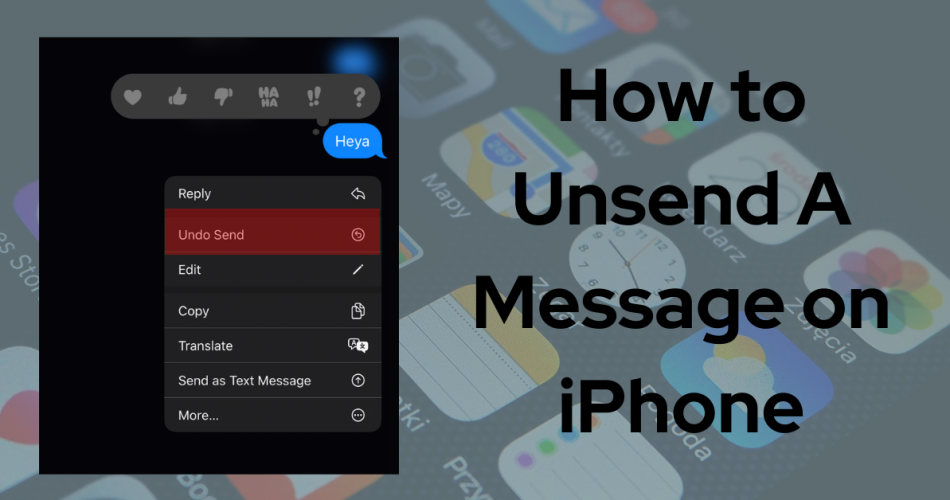Today, communication has become so instant that we can send a message to someone within a fraction of a second.
While this has many advantages, it also means that we’ve all experienced the dread of sending a message too quickly, only to realize we’ve made a mistake or said something we regret.
There is an option to “unsend” a message on WhatsApp, Instagram, and Telegram, but Apple also has provided such a solution with iOS 16.
If you are on iOS 16 or later, you can ‘unsend’ or edit the message you have already sent on iMessage. Let’s find out how to do it:
How to Unsend A Text Message on iPhone?
Well, you need to understand that unsending a message on iPhone has a catch.
Unsend option for a message is only available for a short window after the message has been sent—specifically, up to two minutes post-sending.
And it is only available for iMessage, not SMS or text messages. Here’s how to unsend messages on iPhone:
- Access the Messages application: Start by opening the Messages application on your iPhone.
- Locate the relevant conversation: Browse through your threads to find the conversation that includes the message you wish to revoke.
- Select the message: Once you’ve found the message, press and hold on its bubble.
- Choose “Undo Send”: A list of options will appear. Select “Undo Send” from the list.
- Confirmation: A notification verifying that you have successfully revoked the message will appear in both your conversation history and the recipient.
However, the functionality of this feature depends on the recipient’s device and its operating system. If they’re using iOS 16 or later, iPadOS 16 or later, or macOS Ventura, the ‘unsent’ message will also disappear from their device.
But for users with devices on iOS 15.6 or earlier, iPadOS 15.6 or earlier, macOS 12 or earlier, or for SMS messages, the original message will continue to exist in the conversation.
In such cases, even though you’re notified that the message was unsent, the recipient might still be able to see the message on their device.
How to Edit a Sent Message on iPhone
Along with the ability to unsend a message, Apple now also allows users to edit sent messages.
Note that a message can be edited up to five times, and you have 15 minutes to make modifications after it has been sent.
Here’s how to edit a message on your iPhone:
- Open the Messages application: Just like the unsending process, begin by opening the Messages application on your iPhone.
- Find the relevant conversation: Scroll through your messages to locate the conversation that contains the message you wish to edit.
- Select the message: Once you’ve located the message, press and hold on the message bubble.
- Tap on “Edit”: A list of options will pop up. Choose “Edit” from this list.
- Make your edits: You can now revise the text of the message as needed.
- Save your changes: After you’ve made your edits, tap the checkmark to save your changes.
Remember, your recipient will be able to see a history of the edits you’ve made to the message.
Final Words
The ability to ‘unsend’ and edit messages on an iPhone is a valuable tool that can save you from the discomfort of a hastily sent or erroneous text. The steps given here will enable you to comfortably and efficiently retract or edit messages on your iPhone. This feature increases the flexibility of digital communication and helps users feel more confident and secure in their text-based interactions.