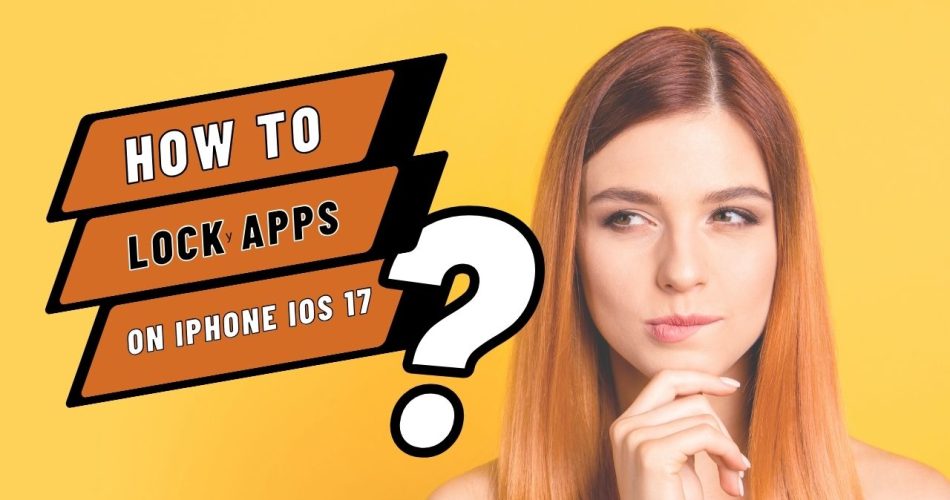Whether you love enjoying new features or are concerned about your privacy, locking apps is something you should try. It protects your data and gives you peace of mind. Fortunately, there are multiple methods to keep your applications safe from unauthorized access, irrespective of the iOS iteration.
So, are you ready to ensure your privacy? The guide will walk you through several methods to lock your app on iOS 17. Pick any of them and keep your applications behind passcodes.
See More: How To Use Contact Share on iPhone iOS 17
A Step-by-Step Guide to Lock Your App Behind the Lock Screen
It is the quirkiest way to lock your apps. Here’s how to do so.
- Open Shortcuts and tap the Plus icon to initiate a new automation.
- Select Personal Automation and choose App from the triggers list.
- Ensure to select the “Is Opened” option and click Tap next to the app you want to lock.
- You can select one or more apps, depending on your preferences.
- Now, change Run After Confirmation to Run Immediately and ensure to disable the Notify When Run option.
- Hit Next and select New Blank Automation.
- Select Add Action and search for the Lock Screen.
- Tap Done, and the process completes here.
If you think that someone can intrude into your Automations, then consider locking the Shortcuts app behind Face ID or Touch ID to add another layer of security.
Can I Lock Apps Using the Screen Time Limits Feature?
Sure, why not!! You can make the most of the Screen Time Limits feature and lock your app securely. Here’s how to do so.
- Open Settings and scroll down to the Screen Time option.
- Ensure to enable the Screen Time and set the Screen Time password by choosing the User Screen Time Passcode option.
- Select the App limits and tap on the Add Limit option.
- Here, you must choose the category you want, like photos, music, or any other.
- Select the app you’ve picked and tap Next.
- Choose one minute at the slider where you select the time.
- Click Add and toggle on the Block at the end of the Limit option.
- Go through the Add Limit steps again and add another app to the list. Or else, exit the Screen Time interface and see if it works.
Is there any limitation to using the Locked App?
What do you think about that?
While locking apps is the best thing you can do to protect your app data from any unauthorized access, the process brings some limitations.
- First of all, once you have App Limits in place, you must enter the passcode to use it further.
- You can unlock these apps for 15 minutes, an hour, or the rest of the day, depending on your choice.
- You can only access the app with the passcode.
Conclusion
It’s time to wrap up. Locking the app is the best way to safeguard them from prying eyes. So, whatever option you choose, make sure you can access the app without putting in much effort. For more such interesting iOS 17 guides, bookmark the page and stay tuned with us.