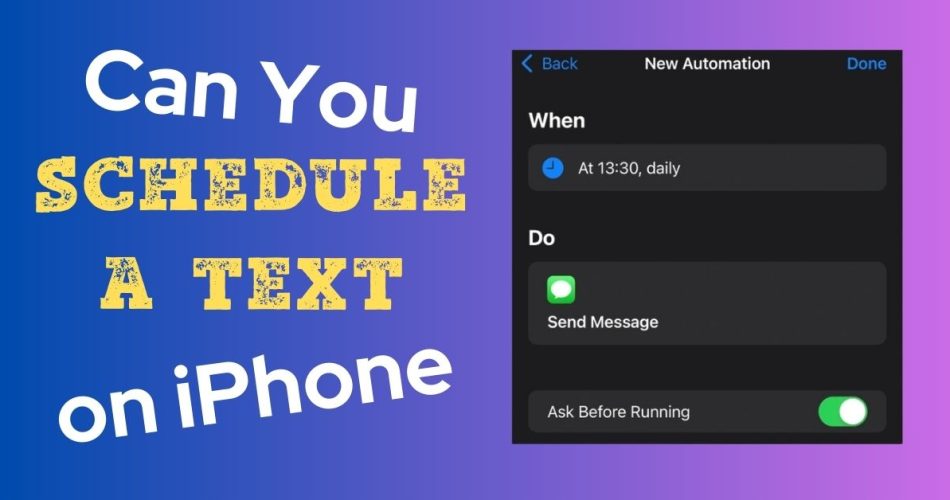The internet and smartphones have revolutionized communication. However, in the fast-moving world, it is very common to forget to send an important message to a family member, partner, friend, employee, or anyone.
Wouldn’t it be great if you could schedule a text on your iPhone? Yes, now you can schedule a text on your iPhone and send important messages at a specified time in order to make your communication efficient. However, scheduling a text message on iPhone is not integrated within the Messages app, so you would need to use the Shortcut app or third-party apps.
Let me show you how to schedule a text on an iPhone or iOS 17.
How to Use Shortcuts App to Schedule a Text on an iPhone?
Apple’s Shortcut app, which was launched in 2018 along with iOS 12, offers a variety of apps, and one of the Shortcuts allows you to schedule a text on an iOS device. It allows users to set a specific date and time when a message will be automatically sent. Here’s how you can make the most out of the Shortcuts app:
Step #1: Go to the “Shortcuts app” and tap “Automation” at the bottom.
Step #2: Now select “Create Personal Automation.”
Step #3: Tap on “Time of Day” and set the time you would like to schedule a text message. Check the “Repeat” option to avoid sending daily, weekly, or monthly messages.
Step #4: Hit the “Next” button and tap “Send Message.”
Step #5: Write the message you would like to schedule and then add the recipient’s contact name in the respective field.
Step #6: Now hit “Next” and review the settings, such as time. For a reminder or if you change your mind, enable “Ask Before Running.” This will show you a popup before sending the message at a scheduled time.
Step #7: Now hit “Done” to set your message.
The Shortcuts app is a versatile tool that can help you automate your messaging needs and other tasks on your iPhone.
Use Third-Party Apps to Schedule Text Messages on iPhone
Although the built-in tools on your iPhone are quite handy, sometimes, you might need the enhanced features offered by third-party applications. The App Store offers numerous apps that can help you schedule your text messages. Let’s explore some of the popular options:
Scheduled
Scheduled is a free app designed specifically for scheduling messages. It integrates with several messaging platforms, including iMessage, text messages., Telegram, WhatsApp, and email. To use Scheduled:
- Download the “Scheduled” app from the App Store.
- Launch the app and tap the “+” icon to create a new message.
- Add the recipient’s information and your message.
- Specify the date and time for the message to be dispatched.
- Tap “Schedule” to set your message.
Scheduled can be a robust choice if you want to automate your texts across multiple platforms.
Kyew
Kyew takes the scheduling of messages a step further by offering you the option to attach photos, videos, or files to your scheduled messages. Here’s how you can leverage this app:
- Download Kyew from the App Store and install it.
- Open the app and begin composing your message.
- Attach relevant media or files.
- Set the desired date and time.
- Tap “Done” to set your message.
Kyew is an excellent option if your messages often contain attachments.
SMS Scheduler
If simplicity is your preference, SMS Scheduler might be the app for you. Here’s how to use it:
- Download and install the SMS Scheduler app from the App Store.
- Open the app and begin crafting your message.
- Determine the frequency and time for the message dispatch.
- Tap “Schedule” to finalize your message.
SMS Scheduler is particularly useful for recurrent messages, such as weekly reminders or monthly check-ins.
Use the Reminders App: A Different Approach to Scheduling Texts on iOS
While not explicitly designed for this purpose, the Reminders app on your iPhone can still be used effectively to remind you to send messages at specific times. Here’s how:
- Open the Reminders app on your iPhone.
- Tap on the “+” symbol to create a new reminder.
- Input the recipient’s details and your message.
- Specify the date and time for the reminder.
- Tap on “Done” to set your reminder.
When the reminder goes off, simply tap on the message, and you can send it as a text message right away. This method is beneficial when you want more control over your text sending times.
Final Words
Juggling multiple tasks in today’s fast-paced world can be challenging, but scheduling text messages on your iPhone can certainly help manage your communication needs more efficiently. Whether it’s the built-in Shortcuts or Reminders app, or the range of third-party applications such as Scheduled, Kyew, or SMS Scheduler, each of these methods comes with its unique advantages.
So, take the time to learn how to use these and choose the best fit your requirements. Start scheduling your messages today and experience the difference it can make in managing your daily communications.