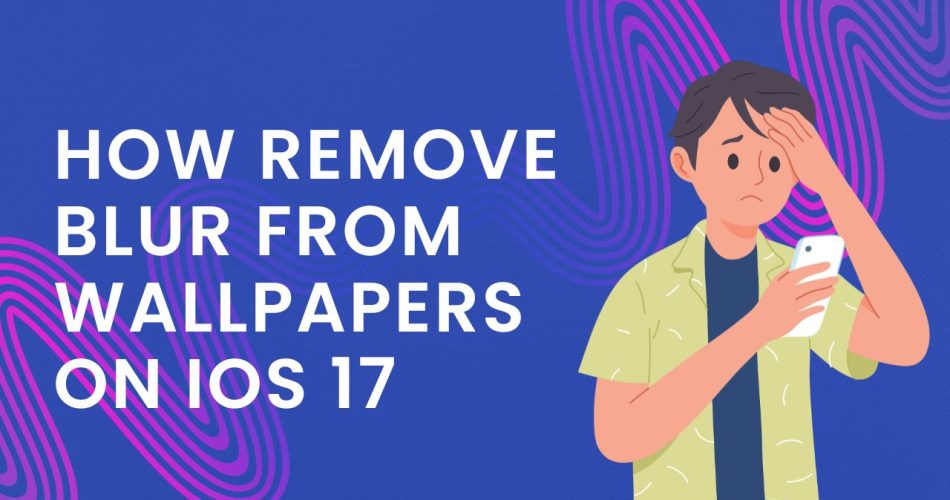After updating to iOS 17, many users notice an unfortunate blurring effect applied to wallpapers that don’t perfectly fit their iPhone screen dimensions. This blurring occurs automatically in an attempt to compensate when your chosen wallpaper image fails to match the necessary size and shape.
Fortunately, while iOS 17 doesn’t currently offer a native setting to disable this behavior, there are a few working tops you can try to resolve blurry wallpaper on iOS 17 lock screen. With some tweaking, you can override the operating system’s insistence on degrading non-conforming wallpapers. Without further ado, let’s find out the reasons and solutions for this annoying issue.
Also Interesting: How to Remove Contact Photo on iPhone iOS 17
Why iOS 17’s Wallpapers Are Blurry?
First, it helps to understand the logic behind iOS adding blur. Essentially, when any wallpaper you select doesn’t match the precise length-to-width ratio of your iPhone’s display, the operating system tries to compensate.
By blurring and gradiently fading edges, iOS 17 creates the illusion that your wallpaper fits the screen correctly. But while well-intentioned, this makes many images lose crispness and quality.
The blur effect gets applied dynamically based on how much zooming in or out would be required to make your wallpaper fit. The more adjustment needed, the more aggressive iOS 17 blurring becomes to disguise the mismatched size.
Methods To Fix Blurry Wallpaper On iOS 17
Choosing Wallpapers Unlikely to Trigger Blurring
One straightforward way to avoid blurring is selecting wallpaper images that already match your iPhone screen’s size and shape by design.
For example, you could use wallpaper collections specifically created for various iPhone models. With these, iOS detects dimensions that require no adjustment, thus showing the images sharply with no destructive blurring.
You can find precisely sized collections for iPhone models like iPhone 14 Pro Max on sites like iSpottily. Searching for “iPhone wallpapers” on sites like Pexels may also yield nicely compatible options.
Cropping Wallpapers Manually Before Setting
If you have a specific wallpaper you want to use that doesn’t inherently match iPhone dimensions, manually cropping the image beforehand can override blur.
Using an editing app like Snapseed, crop any image to your exact iPhone model’s resolution. For example, the iPhone 14 Pro Max resolution would be 1284 x 2778 pixels.
With the wallpaper pre-cropped precisely, iOS 17 recognizes no adjustment is needed on set and displays it free of blurring or gradient distortion. You retain full image quality while still filling the whole home screen.
Zooming Out Manually When Setting Wallpapers
If pre-cropping in an editing app isn’t practical, you can also avoid blur through careful zooming as you set new wallpapers.
When selecting a new wallpaper in Settings or Photos, iOS 17 frequently auto-zooms images to fill the screen, leading to eventual blurring. But by manually zooming back out to 100% as you set it, blur can be avoided.
This forces iOS to fit the wallpaper to screen without needing adjustment tricks that degrade quality. As long as the image matches screen width, full zoom-out should work beautifully.
Auto-Centering New Wallpapers
Another option is setting new wallpapers to “Perspective Zoom” rather than the default “Center” tile option. Instead of blowing up the image itself to fill space, perspective zoom keeps images intact while dynamically panning around them as you move the home screen.
This avoids any scaling or distortion to the wallpaper art. Combined with zooming out all the way before setting, perspective zoom mode neatly negates iOS’s tendency to over-compensate with destructive blurring.
Waiting for an iOS Update
While the above options can minimize blurring of your iPhone wallpapers, iOS 17 still applies this band-aid effect by default in many cases. Ultimately the clearest fix will require Apple issuing a software update.
Since many find the current approach of aggressively blurring wallpapers frustrating, Apple likely intends to provide toggles disabling it in the future. For now though customizing around the issue is the sole means to avoid blurred or distorted backgrounds.
Conclusion
With iOS 17 being so new upon release, a few bugs like over-blurring wallpapers remain as Apple works out optimal approaches for the latest devices. Thankfully there are already a few handy tips you can use to take back control of your home screen’s background quality in the meantime while you wait for more permanent solutions.
A bit of pre-cropping preparation combined with careful pinch-to-zooming on set can keep your favored images crisp rather than distorted on an iPhone’s display. With developers and users providing feedback, Apple also has the opportunity to refine options for handling wallpaper sizing discretion in forthcoming iOS updates.