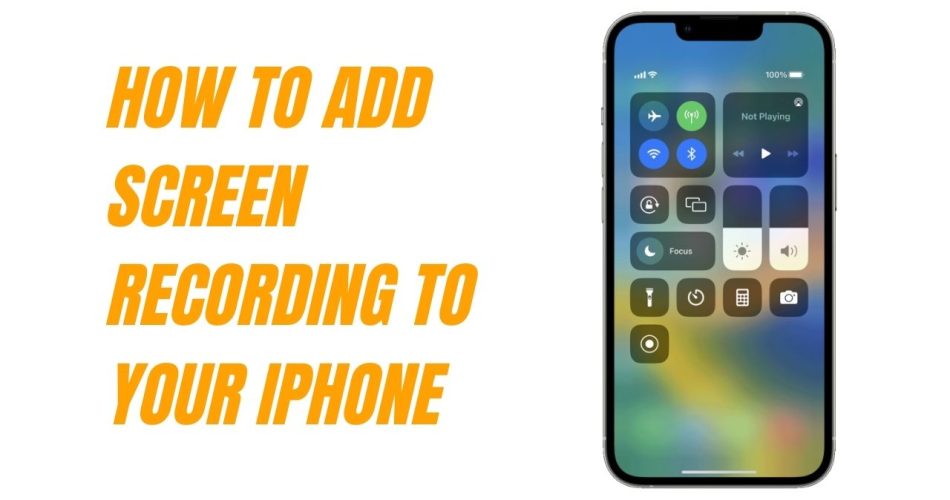As someone who likes to create tutorial videos and record my iPhone gameplay, having quick access to screen recording is a must-have for me. But the screen recording feature wasn’t originally available in my iPhone’s Control Center. That meant I had to dig through settings just to start recording my screen. It was a hassle. Finally, I decided to change that by adding screen recording to my Control Center.
Now, with just a swipe and a tap, I can start recording my on-screen activities. No more fumbling through settings menus! In this guide, I’ll walk through the simple steps I took to put screen recording in my Control Center. Whether you want to make how-to videos, record your epic gameplay wins, or capture funny moments with friends, adding screen recording to Control Center will make it quick and easy. With my guide, you’ll be recording your iPhone’s screen in no time! Let’s get started.
Also check: How to Delete Stickers on an iPhone
How to Add Screen Recording to Your iPhone
Follow these steps to add screen recording to your iPhone:
- Open the Settings app.
- Scroll down and tap “Control Center”.
- Tap the green plus icon next to “Screen Recording”. This adds screen recording to your Control Center.
To start recording:
- Open Control Center. On iPhone X or later models, swipe down from the top-right corner. On older iPhones, swipe up from the bottom.
- Tap the screen recording icon, which looks like a circle inside a dot. After tapping, a 3-second countdown will begin before recording starts.
To stop recording:
- Tap the red bar at the top of your screen then tap “Stop Recording”. Or open Control Center and tap the screen recording icon again.
Please note: Some apps prohibit recording audio/video. You also can’t record your screen while using screen mirroring. Recordings are automatically saved to your Photos app.
Adding screen recording to Control Center makes it quick and easy to capture video of your iPhone’s screen anytime. With just a couple taps in Settings and Control Center, you’ll be able to record your on-screen activities. It was so easy for you I guess. Do you think the same? Share your feedback in the comment section.