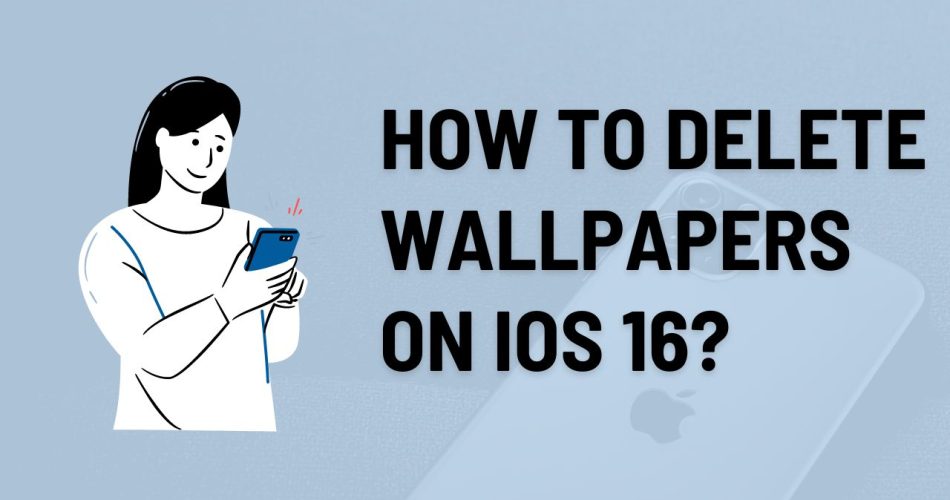Tired of viewing the same old wallpaper and looking forward to deleting it in a flash? Here’s the comprehensive guide that will walk you through the fastest way to remove wallpapers on iOS 16. Well, let me tell you that deleting wallpapers is the new feature of iOS 16, and users are going crazy over it.
It is added to the later iteration of the iOS 16 update to offer a seamless user experience. So, if you went a bit overboard with your iPhone’s new ability to delete wallpapers and create different lock screen looks in a second, then this guide is specially curated for you.
Also Check: How to Change Alarm Sound on iPhone?
Our experts have mentioned the step-by-step instructions to customize your wallpaper experience on iOS 16 in a few simple taps. We bet this write-up will inspire our readers, and you’ll definitely end up creating a plethora of lock and home screen wallpaper combos. So, let the tour begins.
What are the prerequisites for deleting wallpaper on iOS 16?
Apple never ceases to entice its users and continues to expand its capabilities and features with every update. With iOS 16, it has overhauled the Lock Screen design to make it far more personalized than you can imagine. From color to style to the look of pictures, you can customize everything to add a sense of belonging to your iPhone.
But is this feature available to everyone? Well, there are a few requirements to fulfill before getting on board and making the most out of this new update. Below are mentioned some prerequisites for deleting wallpaper on iOS 16.
- iOS 16
- iPhone 8 or newer
Remember that the feature is only available in iOS 16; hence, you must have a compatible iPhone that supports this iOS update, and the device must be updated to the latest iOS iteration.
The Step-by-Step Guide to Deleting Wallpapers on iOS 16
Now that you’ve got the basics, it’s time to kickstart the process. Follow the instructions carefully and stick to these guidelines for quick and effective results. Here’s how to do so.
Step 1: Long Press the Lock Screen
- Long press the Lock Screen. Be mindful that you must unlock your device before getting started. Don’t worry, as your Face ID or Touch ID will get the job done for you.
Step 2: Select the Wallpaper
- Once you press and hold the lock screen, it will let you swipe through your wallpapers. Select the one you wish to delete.
Step 3: Delete Wallpaper
- Finally, swipe up on the selected wallpaper, and you’ll get the option of “Delete Icon”.
- Tap on it and click Delete This Wallpaper, and it’s done.
Remember that deleting the wallpaper will automatically delete the font, size, and color of the click you’ve selected for that particular image.
So, if you just want to delete the image while keeping the font, clock, and size intact, follow the steps below and customize your lock screen instantly.
- Unlock your device and long-press the Lock Screen
- Tap Customize to check the wallpaper pair.
- Select Lock Screen and click the Photos or emoji icon to select a new photo for the background.
- Pick the new image and tap Done to complete the process.
Is this feature worth it?
Here comes the most-asked question – Is the feature of deleting wallpaper on iOS 16 worth using? And the answer is not that straightforward.
While this new update allows users to customize their lock screen in a few simple clicks without even navigating to the Settings tab.
All in all, this update changed how wallpapers are created and edited in a well-intentional manner. But nothing comes without disadvantages, and this feature is no exception. The only downside is that it’s a bit clunky and might lead to quite a few duplicate wallpapers. Apart from that, everything’s good, and the feature is worth trying, especially if you love customization.
Conclusion
That’s all about the guide. We hope this tutorial will help you make the most of this feature without seeking additional assistance. Changing or deleting your lock screen background has never been more accessible, and this update overwhelms users with a wide array of choices. Not to mention, the feature is effortless, and anyone can use it without being a tech nerd.
Thanks for being with us until now, and please visit the page regularly for more iPhone-related updates.