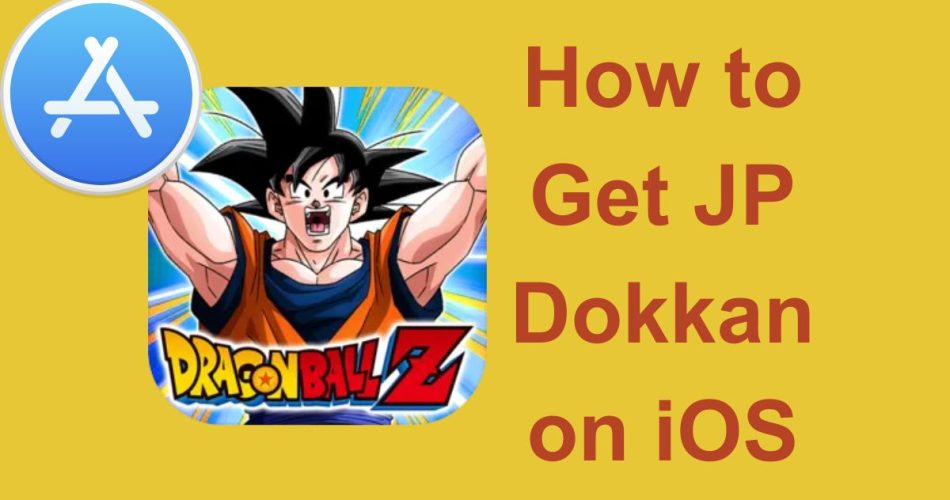Dokkan Battle is a popular mobile game based on the Dragon Ball franchise. The Japanese or JP version of the game tends to get new content and updates earlier than the global version. Many iOS users want to play the JP version to get access to new characters, events, and features faster.
However, it involves creating a Japanese Apple ID which can get complicated. Here’s a step-by-step guide on how to get JP Dokkan on your iPhone or iPad.
Prerequisites
Before you begin, ensure you have the following:
- An iOS device (iPhone/iPad)
- A valid phone number that can receive SMS (for verification codes)
- An email address not already associated with an Apple ID
Check: How to Get Spotify Premium APK iOS IPA on iPhone (No Jailbreak)
Step 1: Create a Japanese Apple ID
The first step is to create an Apple ID with Japan set as the region.
- Open Safari on your iOS device and go to appleid.apple.com.
- Scroll down and tap on Create Your Apple ID.
- Enter your first name, last name, country/region, date of birth, email, and password.
- For country, scroll down and select Japan. Using a common Japanese name like Haruto San works best.
- You’ll need to enter a phone number to receive verification codes via SMS. It doesn’t have to be a Japanese number, so you can use your own number.
- Complete the captcha and tap Continue.
Step 2: Verify Your New Apple ID
You will now need to verify your new Apple ID using confirmation codes.
- Check the email address you provided and enter the verification code received.
- Next, you’ll receive an SMS with another verification code. Enter this as well.
- Your Japanese Apple ID should now be created!
Step 3: Add Your Apple ID to Your Device
With your new Apple ID ready, you can add it to your iPhone/iPad.
- Go to Settings => [Your Name] => Media & Purchases.
- Tap Sign Out to sign out from your current Apple ID.
- Tap Sign In and enter the email and password for your new Japanese Apple ID.
- Enter the verification code received on your phone number.
- Read the warning saying your Apple ID is only valid for purchases in Japan. Tap Agree.
Step 4: Configure Payment Details
To download apps, you need to configure payment details like billing address.
- Choose None under Payment Method.
- For Billing Name, use phonetic spelling like Haruto San.
- Enter a Japan billing address like Grand Hyatt Tokyo hotel. The zip code is 160-0023.
- Enter any Japanese phone number like 0987766554.
- Tap Next to complete the setup.
Step 5: Download JP Dokkan Battle
You can now access the Japan App Store and download JP Dokkan.
- Tap the App Store icon to launch the Japan App Store.
- Search for “Dokkan Battle”.
- Tap Get and then Install. Enter your Apple ID password if prompted.
- Once installed, open the app and start playing.
Also Read: Pokemon Go Spoofer iOS: Select the Best for Your Gaming
Important Tips
- Save the Japanese Apple ID details securely as you’ll need it for updates.
- You can switch between your original and Japanese Apple IDs easily.
- Stones purchased on one OS don’t transfer if you switch later.
With these steps, iOS users can access and play the JP version of Dokkan Battle. The process involves making a Japanese Apple ID and configuring it, but gives you access to the latest content. So, try it out and let us know your experience in the comments.