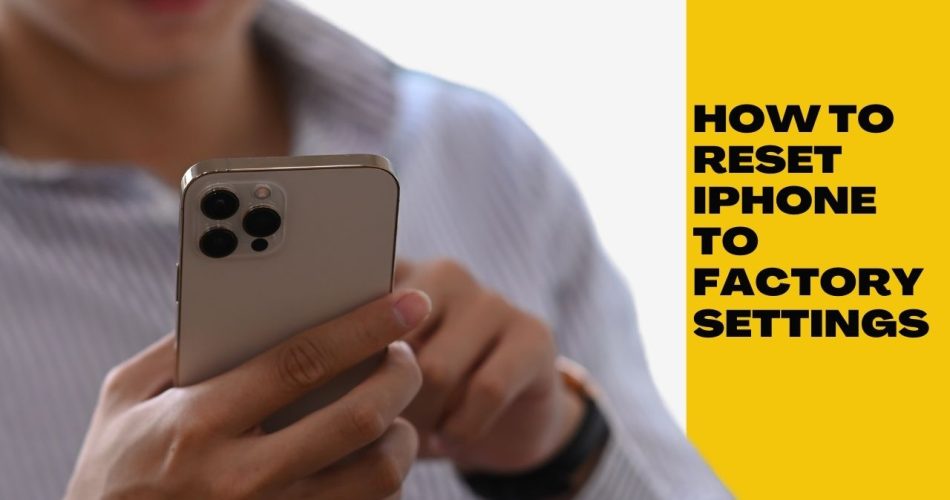As an iPhone user for many years, I’ve found myself needing to reset my device back to factory settings a few times. Maybe I was planning to sell it or hand it down to a family member. Or perhaps it was just running sluggishly and I wanted a fresh start. Regardless of the reason, resetting your iPhone can be a handy tip to keep in your back pocket.
Over the years, I’ve come to learn the ins and outs of resetting an iPhone. There are a few steps you need to take to do it properly without losing your data. In this guide, I’ll share how I reset my iPhone to factory original settings—the easy way.
Steps To Reset iPhone To Factory Settings
Also See: How to Use Wi-Fi Calling on an iPhone
Backing Up My Data
The first thing I always do before resetting my iPhone is to make sure my essential data is backed up. The last thing you want is losing all your contacts, photos, notes, or other information accidentally.
I back up my iPhone data in two ways for redundancy: through iCloud and directly to my Mac. iCloud backs up all my settings, app data, messages, photos and more automatically. Connecting my iPhone to my Mac via a cable allows me to do periodic manual backups of my entire iPhone contents through iTunes.
Having both iCloud and iTunes backups ensures all my data is protected before wiping my iPhone.
Sign Out of Apple Services
Before resetting my device, I also make sure to sign out of any Apple services I’m using. That includes iCloud, iMessage, FaceTime and my Apple ID account.
Signing out prevents any potential issues down the road if I want to use that Apple ID again on the wiped phone. I go to Settings > [My Name] > Sign Out on all the services.
Remove All Content and Settings
Now comes the part where I actually reset everything on my iPhone. I open the Settings app, tap General, then go to Transfer or Reset iPhone. On this screen is the option to “Erase All Content and Settings”—this is what fully resets the iPhone.
Tapping it brings up one last confirmation screen. I tap through this and enter my passcode when asked. This begins the reset process, which typically takes a few minutes to complete.
A progress bar shows the reset status. Once finished, my iPhone shows the same setup screens as when it was brand new.
Alternative: Recovery Mode
If I ever somehow forgot my passcode before resetting the iPhone, I can still wipe it through recovery mode.
This involves turning off the iPhone, connecting it to a computer, then putting it in recovery mode through a keypress combination. It lets me restore a fresh copy of iOS without needing the passcode.
However, recovery mode also wipes the device entirely, so I always try to avoid it if possible. Using the standard reset option is less disruptive.
Remember Associated Services
Resetting my iPhone signs me out of all associated services—not just Apple ones. Any credit cards I added to Apple Pay get removed from the device during a reset. Photos get deleted locally as well.
If I’m switching to an Android phone, I also have to remember to deregister iMessage so I keep receiving texts properly.
Essentially, all media, accounts and settings get removed during the reset process.
Restore from a Backup
Once the reset is complete and my iPhone is back to factory settings, I’m given the option to set it up as a new device or restore from a backup during the setup process.
If I’m keeping the iPhone for myself, I’ll restore from my most recent iCloud or iTunes backup to get all my apps, data, and settings back up and running.
If I’m selling it or handing it to someone else, I’ll choose set up as new iPhone to keep it completely empty and ready for the next owner.
Reset with Confidence
Having reset my iPhone to factory defaults several times now, I’m very comfortable with the entire process. As long as I prepare properly by backing up my data and signing out of services, the reset process is quick, easy, and worry-free.
Wrapping Up
Knowing how to fully reset an iPhone can come in handy whether you’re selling it, troubleshooting issues, or just want to start fresh. By following the steps I’ve outlined here, you can reset your iPhone with confidence. Just don’t forget to back up first! Need more help? Don’t hesitate to drop comment below.