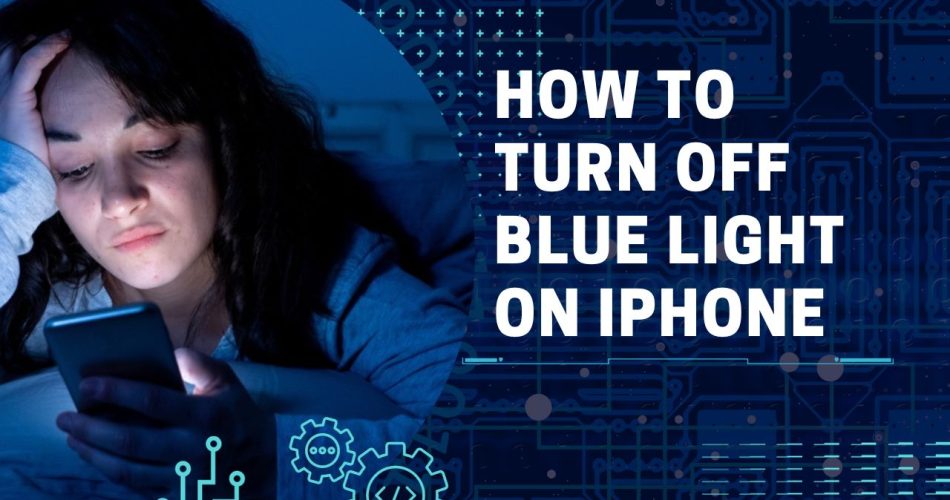Like many iPhone users, you may enjoy scrolling through apps or watching videos in bed before trying to fall asleep. But beware – that blue light glowing in your eyes late at night can actually disrupt your natural circadian rhythms and harm your sleep quality. Hence, it would be a better idea to turn off the blue light on iPhone.
The good news is, that iOS provides many handy tools for reducing or eliminating blue light from your iPhone at night. As a tech writer and iOS user myself, let me walk you through how to minimize blue light for better rest. These display adjustments will improve sleep and let you use your iPhone comfortably even after dark. Without further ado, let’s check out the full guide.
Also Check: Can You Install and Use uBlock Origin on iOS?
How To Activate Night Shift for Automatic Blue Light Reduction on iPhone
The easiest way to reduce blue light from your iPhone’s screen is enabling Night Shift. This automatic setting tints the display amber by filtering out the most problematic blue light wavelengths that can interfere with sleep.
To enable Night Shift:
- Open Settings > Display & Brightness > Night Shift
- Toggle on the Scheduled option to automatically adjust color temperature after sunset.
- You can also manually enable Night Shift with the color temperature slider.
I recommend scheduling Night Shift so the blue light reduction kicks in automatically around your bedtime. Customize the schedule to your preferences.
How To Adjust Night Shift Intensity for Maximum Blue Light Blocking on iPhone
Don’t stop at just enabling Night Shift – also tweak its intensity for maximum blue light blocking at night. A more intense, warm amber tint filters out more blue wavelengths.
To increase blue light filtering:
- Go to Settings > Display & Brightness > Night Shift > Options
- Drag the color temperature slider closer to More Warm.
The default Night Shift setting still emits quite a bit of blue light. Shifting the slider toward More Warm gives you the strongest blue light filter.
How To Combine with True Tone and Dark Mode for Added Blue Light Reduction on iPhone
You can take your iPhone’s blue light blocking even further by enabling these additional display settings along with Night Shift:
True Tone: Automatically adjusts screen temperature based on ambient light.
Dark Mode: Inverts to a black background for lower blue light versus white.
True Tone and Dark Mode compliment Night Shift, allowing even more blue light reduction by optimizing your display output.
How To Use Accessibility Filters for Maximum Blue Light Blocking on iPhone
For those highly sensitive to blue light, try using the Accessibility color filters together with Night Shift. Filters like Grayscale convert the screen to shade of gray for the lowest blue light output.
To use Accessibility filters:
- Go to Settings > Accessibility > Display & Text Size > Color Filters
- Toggle on Grayscale or other filters to find ones that reduce eye strain.
The downside is these filters impact color accuracy, so you may only want to use them temporarily at night.
Tips To Lower Brightness and Avoid Using Phone Before Bed
A couple final blue light reduction tips:
- Lower brightness to lowest comfortable level in the evening.
- Avoid using your phone for at least 30 minutes before bedtime.
- Dimming your screen and giving your eyes a screen break before bed are simple ways to reduce blue light’s negative impacts on sleep.
Final Words
Give some of these Night Shift, Dark Mode, and filter settings a try to see what works best for your needs. Adjusting your iPhone’s screen output goes a long way towards allowing comfortable, healthy device use even at night. Say goodbye to restless nights from blue light overexposure! Your better sleep starts with just a few taps to activate blue light blocking settings. Did you enjoy the guide? Share your feedback in the comment box.