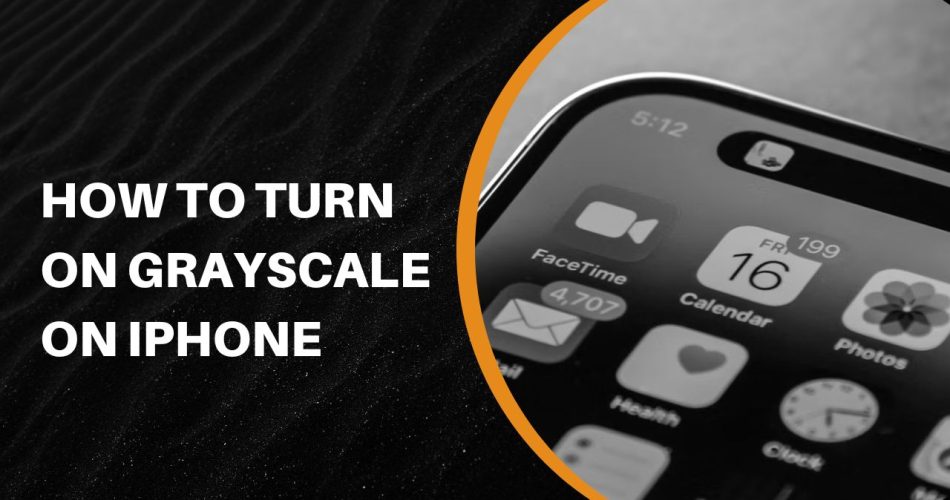Tired of the bright, colorful display on your iPhone? Looking for a clean, minimalist aesthetic for your device? Switching your iPhone into grayscale mode is an easy way to transform the look into a sleek, monochrome theme.
Grayscale mode replaces all the vivid colors on your screen with various shades of gray. It can help reduce eye strain in low light conditions. It also gives your phone a unique appearance reminiscent of old black and white photographs and films.
Enabling this feature only takes a few taps. Here’s how to turn on grayscale on your iPhone:
How to Access iPhone’s Accessibility Settings
- Open the Settings app on your iPhone. This is easily done by tapping the gray gear icon on your home screen.
- Scroll down and select “Accessibility” to enter this menu.
- The Accessibility settings allow you to customize various features that make using your device easier. This is also where the grayscale toggle is located.
How To Turn On Grayscale Under Color Filters
- Under the Vision section, choose “Display & Text Size”.
- Next, tap on “Color Filters”. This will open a menu with various color filter options.
- To enable grayscale, simply slide the toggle next to “Color Filters” to the on position. It will turn green when activated.
- By default, your screen will now switch to the “Grayscale” filter. Everything will be various shades of gray without any color.
How To Customize the Intensity of Grayscale
- While still in the Color Filters menu, tap on “Grayscale”.
- Use the intensity slider to adjust how dark or light you want the grays to appear. Dragging it left makes the filter darker.
- Tap outside the menu when you are happy with the level of gray.
And that’s it! Your iPhone screen will now display only in grayscale until you return to this menu and turn the filter off.
Quickly Toggle Grayscale Using Accessibility Shortcut
For easy access to turn grayscale on and off, you can set it as an Accessibility Shortcut.
- In Settings, go back to the main Accessibility menu.
- Scroll down and tap on “Accessibility Shortcut”.
- Check the box next to “Color Filters”.
Now you can quickly toggle grayscale by triple clicking the side button on your iPhone. This brings up a menu to enable or disable the filter.
Considerations When Using Grayscale Mode
While grayscale gives a clean, stylish look, there are some important things to note:
- Photos and videos will also be converted to grayscale. Creators’ colors and edits will be lost.
- It may be harder to tell some colors apart, like blue vs purple.
- Reading app interfaces with grayscale can be challenging if there is low contrast.
- You’ll lose the vivid colors of app icons, notifications, wallpapers and more.
- Turn off grayscale if needing to differentiate colors for an task.
Conclusion
Going grayscale not only gives your iPhone a cool, minimalist look, but can also reduce eye strain in certain situations. By heading to Accessibility settings and toggling on Color Filters, you can easily drain the color from your display and replace it with sophisticated grayscale tones. Customize the intensity to your liking. Just keep in mind that this makes the colorful world of apps, photos, and videos monochromatic.