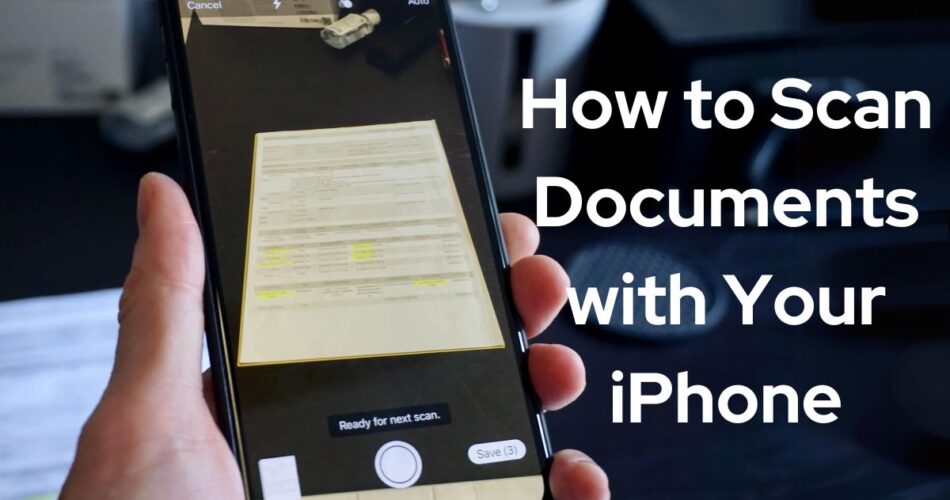Scanning documents has become an essential task in our digital age, and with the advent of smartphones, it has become more convenient than ever. Your iPhone, with its powerful camera and built-in scanning capabilities, can serve as a portable document scanner, allowing you to digitize and organize your paperwork effortlessly.
Here are various methods and apps available for scanning documents using your iPhone.
With the Built-in Notes App
One of the most straightforward ways to scan documents on your iPhone is by using the built-in Notes app. This feature, introduced in iOS 11, allows you to seamlessly scan and store documents within the app. Here’s how you can do it:
- Open the Notes app on your iPhone or iPad.
- Create a new note or tap on an existing one to add a document.
- Tap the camera button at the bottom of the screen or above the keyboard.
- Select “Scan Documents” from the menu.
- Position the document you want to scan on a flat surface in a well-lit area.
- The app will automatically detect the edges of the document and capture it. If it doesn’t, you can tap the shutter button manually.
- Repeat this step for every page you want to scan.
- Once you’ve scanned all the necessary pages, tap “Save.”
The scanned pages will be saved as a PDF file within the note, making it easy to access and share them later. You can even email the note to yourself or others directly from the app.
Check: How to Turn on and Off Weather Alerts on iPhone
With the Files App
Another simple way is to use the Files app. Here’s how to do it:
- Open the Files app on your iPhone and go to the folder where you want to save the scanned document.
- Tap the three-dot menu in the top right corner and select “Scan Documents”
- The camera will open and you have to put it above the document and it will automatically detect the document. You can edit the document as well.
- Once it is done, select “Keep Scan’ and then “Save” it.
- A new PDF file will be created in that folder. You can rename the file accordingly.
Use Third-Party Scanning Apps
While the built-in Notes app is a convenient option, third-party scanning apps offer more advanced features and customization options. Here are some popular choices:
1. Adobe Scan
Adobe Scan is a powerful and free scanning app that turns your iPhone into a portable document scanner. It automatically detects borders, sharpens scanned content, and recognizes text through optical character recognition (OCR). You can enhance scans by adjusting brightness, contrast, and color, as well as organize them into custom folders for easy access.
2. Microsoft Office Lens
Microsoft Office Lens is another excellent free scanning app that excels at capturing whiteboards, documents, business cards, and photos. It offers annotation tools, filters, and the ability to import images from your photo library for scanning. The app integrates seamlessly with Microsoft’s Office suite, making it a great choice for those who frequently work with Office documents.
Conclusion
Scanning documents with your iPhone has never been easier, thanks to the built-in capabilities and a wide range of third-party apps available. Whether you choose to use the Notes or Files app or opt for a more feature-rich scanning app, you can digitize and organize your paperwork efficiently, reducing clutter and improving productivity.