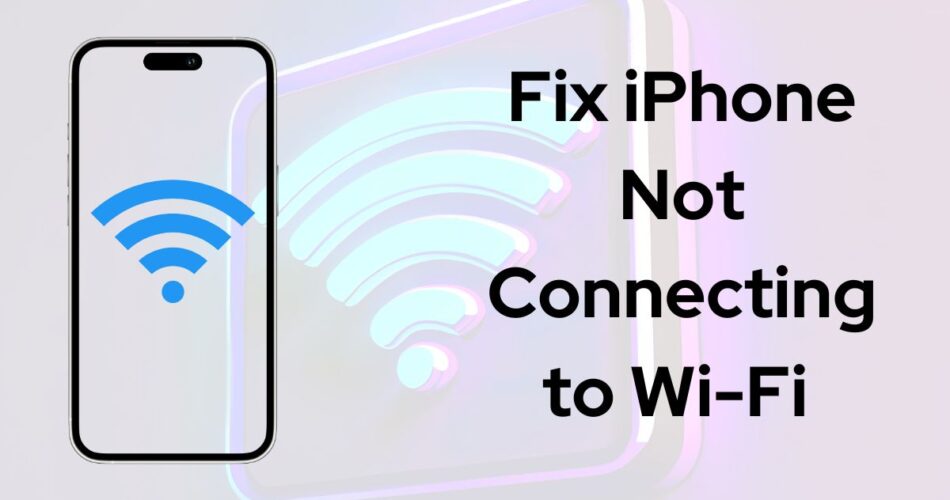I, personally, face this problem many times at my home. When I come back home from the office or outside, my iPhone doesn’t get connected to home Wi-Fi sometimes. Earlier, I used to think it might be because I didn’t updated to the latest iOS.
However, I found that my sister has also been facing the same problem on her iPhone 15. That’s when I got to know that this is a very common problem among iPhone users. So, here’s how to fix the iPhone not connecting to Wi-Fi.
What Is the Problem?
Before diving into the solutions, it’s essential to understand the problem potential causes behind your iPhone’s inability to connect to Wi-Fi. In my case, it doesn’t recognize the Wi-Fi connection and whenever I enter the password, it says the wrong password.
Check: How to Enable Wi-Fi Calling on iPhone
Some common reasons include:
- iPhone’s Device Recognition Issue: When your iPhone doesn’t recognize the router, this problem may arise. In this situation, you need to restart your iPhone as well as the router.
- Network Congestion: Too many devices connected to the same Wi-Fi network can lead to congestion, causing connectivity issues.
- Weak Wi-Fi Signal: If you’re too far away from the router or if there are physical obstructions, the Wi-Fi signal may be too weak for your iPhone to establish a stable connection.
- Incorrect Wi-Fi Password: Entering the wrong Wi-Fi password can prevent your iPhone from connecting to the network.
- Software Glitches: Occasional software bugs or conflicts can interfere with your iPhone’s ability to connect to Wi-Fi.
- Hardware Issues: In rare cases, a faulty Wi-Fi antenna or other hardware problems may be the culprit.
Now that we’ve covered the potential causes, let’s explore the solutions to get your iPhone back on track.
Solutions to Fix iPhone Not Connecting to Wi-Fi
- Restart Your iPhone and Router: Sometimes, a simple restart can work wonders. Turn off your iPhone and router, wait for a few seconds, and then turn them back on. This can help clear any temporary glitches or conflicts. This works for me every time.
- Check Your Wi-Fi Password: Double-check that you’re entering the correct Wi-Fi password. Passwords are case-sensitive, so make sure you’re typing it accurately.
- Forget and Rejoin the Wi-Fi Network: Go to Settings => Wi-Fi, tap the “i” icon next to the problematic network, and select “Forget This Network.” Then, reconnect to the Wi-Fi by entering the correct password.
- Reset Network Settings: If the issue persists, try resetting your iPhone’s network settings. Go to Settings => General => Reset => Reset Network Settings. This will reset all your Wi-Fi networks and passwords, so be prepared to reconnect to your preferred networks.
- Update iOS: Ensure that your iPhone is running the latest version of iOS. Software updates often include bug fixes and improvements that can resolve Wi-Fi connectivity issues.
- Disable Wi-Fi Networking Services: Sometimes, disabling Wi-Fi Networking Services can help. Go to Settings => Privacy => Location Services => System Services, and turn off “Wi-Fi Networking.”
- Disable VPN or Proxy: If you’re using a VPN or proxy service, try disabling it temporarily to see if it resolves the Wi-Fi issue.
- Check for Interference: Certain electronic devices, such as microwaves or cordless phones, can interfere with Wi-Fi signals. Try moving your iPhone closer to the router or away from potential sources of interference.
- Use Custom DNS Settings: If none of the above solutions work, you can try changing your iPhone’s DNS settings. Go to Settings => Wi-Fi, tap the “i” icon next to your Wi-Fi network, and select “Configure DNS.” You can then enter a custom DNS server address, such as Google’s public DNS (8.8.8.8 and 8.8.4.4).
Remember, if none of the solutions work, don’t hesitate to seek professional help from Apple Support or an authorized service provider. They have the expertise and tools to diagnose and resolve even the most stubborn Wi-Fi connectivity issues.