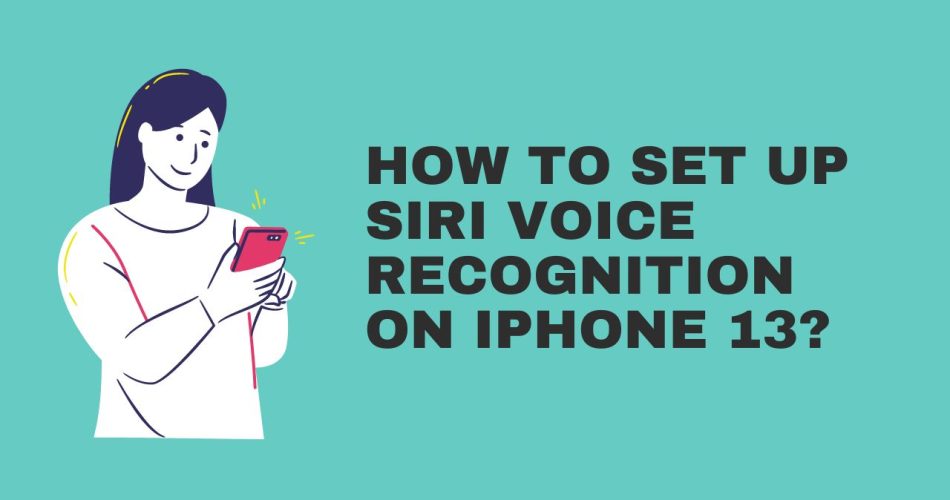You have recently unboxed your iPhone and are too much excited to communicate with your personal voice assistant, Siri. But what if Siri ignores your commands? Well, don’t worry, as this ignorance is mainly because you have forgotten to activate or enable your assistant.
If you have recently jumped into the Apple landscape and are using your first iPhone, be mindful that you must enable or setup the voice recognition first before making the most of your personal assistant.
So, you must be wondering how to set up Siri voice recognition on your device. Fret not, as you have landed on the rightmost link to find the same. Our experts have compiled a step-by-step guide to help you set up Siri on iPhone 13 in a few simple clicks. Stay calm and keep scrolling to find the necessary guidelines below.
Also Interesting: How to Call Private on iPhone?
A Quick Glimpses of Siri’s Benefits
Before you indulge in the workaround to set up Siri Voice Recognition on your iPhone, let’s take a quick glimpse into what Siri can do for you and why people are crazy about this. Here are some examples of what Siri can do and why setting up this personal assistance must be beneficial.
- It helps you send emails and text messages.
- Helps give directions on Apple Maps
- Turn on accessibility options
- You can make phone calls, and Facetime calls with Siri
- It lets you perform calculations/
- You can get weather forecasts with Siri
- Enables certain accessibility features, such as VoiceOver
- Lets you perform web searches
- Allows you to control smart home devices
- It can change settings on your device on command, including increasing or decreasing brightness and volume or toggling WiFi on or off.
- Siri voice recognition also helps you set alarms and timers.
A Step-by-Step Guide to Setting Up Siri on iPhone 13
Now that you are aware of the Siri benefit, it’s time to learn the instructions that may help you set up this voice recognition feature on your iPhone 13. Stick to these guidelines, and enable your personal assistant with a swipe of your fingertips.
- Launch your iPhone “Settings” and scroll down to the “Siri & Search” option.
- Tap the switch at the top of the screen and toggle to activate “Listen for, Hey Siri”
- Your device will then prompt you to set up Hey Siri. Select the Continue button and proceed.
- Further, you are required to say a series of phrases into your phone. Make sure you speak clearly to continue the process. These phrases help Siri to activate and let her understand and react to your individual voice.
- Finally, tap “Done,” and the process of setting up Siri voice recognition ends here. You can now say Hey Siri and ask your personal assistant to do anything (within its reach). Users can easily access Siri by using a button on their phones to make the process a bit simpler.
Can I Change How Siri Responds?
Yes, definitely. Siri voice recognition is a flexible approach, thus allowing you to make required changes in the same at your fingertips. Here’s how you can change the way Siri is responding. It can respond out loud or silently, depending on your preferences.
Here’s the step-by-step guide to making the necessary changes.
- Open the Settings tab and move to Siri & Search. You can then select any of the following options.
- Tap Siri Responses, and enable Always Show Siri captions on-screen.
- Click Siri Responses, and select Always Show Speech to find your request onscreen.
- Navigate to Siri Responses, and then choose the option Spoken Responses to modify when Siri offers voice responses.
How to Launch Siri on iPhone 13?
So, now that you know how to set up Siri voice recognition on iPhone 13 and how to make changes in the way Siri responds, it’s time to explore the steps to launch this personal assistant on your iPhone.
Here’s how to do it.
- Unlock your iPhone and say, “Hey Siri”. Alternatively, you can also press and hold the Power button until the “What can I help you with” screen appears.
- Now, since your personal assistant has already appeared to take commands, ask your query and give commands. You with then either hear a response or find it in the form of a visual response.
- If you want to give another query or command to Siri, tap the animated Siri icon at the bottom and give another command. If you are new to iPhone, launch Siri and ask what you can do, and it will then show you a list of apps it is able to interact with. Amazing, isn’t it?
Conclusion
That’s all about how to set up Siri voice recognition on iPhone 13. Hope you have found our research helpful. Siri acts like your personal assistant and can do everything to enhance your iPhone experience. However, make sure you have enabled this voice recognition feature beforehand; otherwise, you might feel ignorant (and Siri has nothing to do with it).
Do you have a query? Feel free to share your thoughts and queries with us, and our experts will deal with them at the earliest.