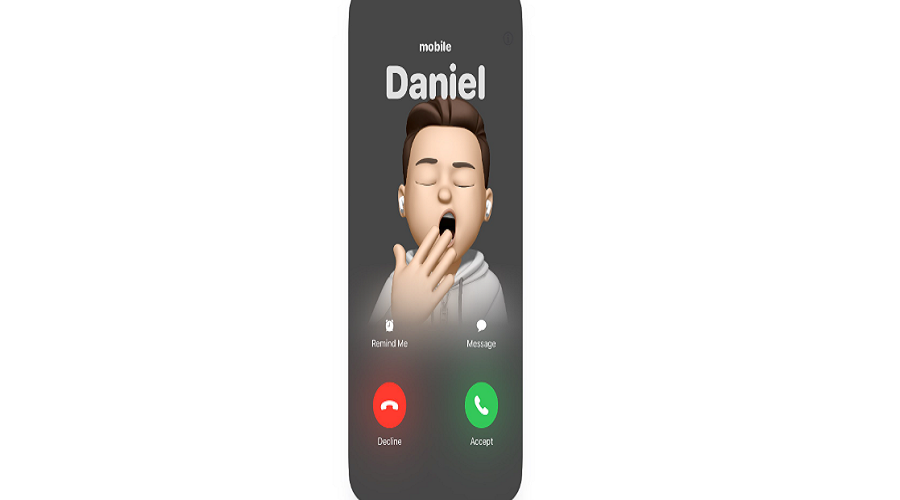iOS 17 has brought plenty of changes to make your iPhone experience more personalized. One such feature that’s getting all eyes and ears these days is the Contact Poster, which allows you to personalize your image on others’ iPhones. Sounds interesting, isn’t it?
Besides, the new iteration of iOS is all set to make major changes to the call screen interface. It has moved the big red end button from its current location while adding a new tenant to the screen, the Facetime button.
Do you want to customize your home screen and wondering where to start? Below, we have mentioned the step-by-step guide to make necessary modifications. Without any further delay, let’s have a look.
Check More: How To Turn Off Share Contact In iOS 17
What Changes are Introduced to the iOS 17 Call Screen?
iOS 17 new grey call screen has left users disappointed. Unlike the traditional black background, iOS 17 has added a plain grey screen with no aesthetic touch. It syncs well with the dull, boring vibes of iPhone 15 series color options and leaves users complaining and frustrated.
Be mindful that’s not the only change made to the iOS 17 call screen. Developers have also shifted the position of Apple’s unique Big Red End button while adding another option, FaceTime, to the call interface.
The Contact button has been pulled entirely from the interface, which is yet another drawback of the screen. The Keyboard has been pushed down between the End and Add user buttons, and the Audio and Mute buttons have been switched. Thankfully, the Add button has been removed, so you shouldn’t end up including random people in your private phone calls.
Is it Possible to Change the iOS 17 Call Screen?
While Apple is always known for its thoughtful design and interface, the call screen seems an exception, as many users have complained about the same and discarded it entirely. The size of the buttons is a hopeless case, but thankfully, you can get rid of that boring and dull grey call screen to some extent.
Use the iOS 17 Contact Poster feature and save yourself from facing that dull screen over and over again. Of course, that’s not an ideal solution, especially when you have a lot of saved contacts, but it still can get the job done. Also, you cannot remove that grey screen if you get a call from an unsaved number.
How to use the Contact Poster on iOS 17?
You must create a Contact Poster for your own contacts to use customized call screens. It is done to reflect the contact poster differently on others’ iPhones when you call them. Here’s how to do so.
- Head to Contacts and scroll down to the My Card button.
- Select Contact Photo & Poster and tap Name & Photo Sharing.
- Tap Edit > Create New, and move to Camera, Photos, Emoji, or Monogram.
- Once done, enable Contact Poster sharing for all your contacts. Apple gives you control over who can view or access the photo.
You can also create posters for your contacts. To do so,
- Visit Contacts > Select a specific contact.
- Click Edit and move to Add Photo.
- Customize a Poster using Camera/ Photos/ Memoji/ Monogram/ Emoji.
Conclusion
It’s all that we know about changing call screen on iOS 17. It’s unarguable that iPhone’s new grey call screen is a big-time disappointment for Apple users, and unfortunately, there’s no way to get rid of the same for unknown callers. But, you can improve the situation for creating a contact poster of your favorite contacts and stay away from this monotonous and dull screen to some extent.