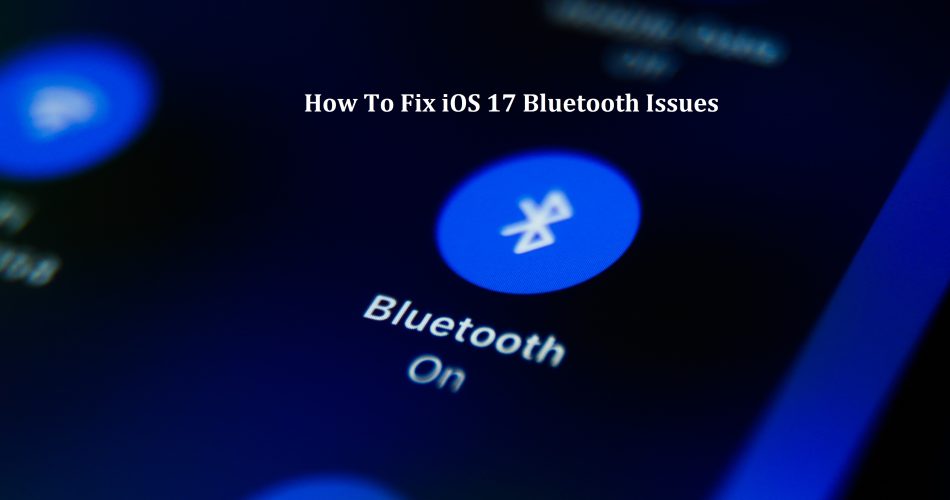The arrival of iOS 17 brought forth a wave of advanced features and enhancements. However, alongside these upgrades, several users encountered Bluetooth connectivity problems on their Apple devices. These issues encompass a range of disruptions, from dropped connections with AirPods and car systems to difficulties in device discovery and consistent pairing with iPhones.
See More: How To Use Standby Mode iOS 17.1?
Why iOS 17 Bluetooth not working
- Dropped Connections: Some users reported instances where Bluetooth connections with devices like AirPods or car systems would unexpectedly disconnect.
- Inconsistent Pairing: iPhones were found to have irregular connection issues with various Bluetooth devices.
- Device Discovery Problems: Certain users found their iPhones unable to detect or find Bluetooth devices after the iOS 17 update.
Methods To Fix for iOS 17 Bluetooth Issues
Here are some effective methods to troubleshoot and potentially resolve Bluetooth connectivity problems on iOS 17:
1. Restart Your iPhone
A simple yet powerful step, restarting your iPhone can often resolve various issues, including Bluetooth connectivity problems. For the latest iPhone models, simultaneously press and hold the side button and volume up button. Slide to power off, wait a few minutes, then restart your device. After restarting, re-enable Bluetooth and reconnect to your devices to verify if the issue is resolved.
2. Forget and Reconnect to Bluetooth Devices
If a restart doesn’t resolve the issue, attempt to forget the problematic Bluetooth devices and then reconnect. Navigate to Settings > Bluetooth, tap the “i” icon next to the problematic device, and choose “Forget This Device.” Reconnect by selecting the device again to establish a stable connection.
3. Update to the Latest iOS Version
Apple frequently releases updates to address bugs and enhance device performance. Check if there’s an available update for your iPhone, as installing the latest iOS version might resolve Bluetooth connectivity issues.
4. Reset Network Settings
When the prior solutions fall short, resetting your network settings could be a potential fix. However, bear in mind that this action will erase Wi-Fi networks, passwords, cellular settings, VPN, and APN settings. To perform a network settings reset, navigate to Settings > General > Reset > Reset Network Settings.
5. Restore or Factory Reset Your iPhone
As a last resort, if none of the previous solutions work, consider restoring your iPhone using iTunes or performing a factory reset. It’s essential to note that this step will erase all data on your iPhone.
Conclusion
The iOS 17 Bluetooth issues have caused inconvenience for many users, disrupting the seamless connectivity Apple devices are known for. However, by following these troubleshooting steps, users can potentially resolve Bluetooth connectivity issues and enjoy uninterrupted connections with their devices.
Remember, these steps serve as a guide and may not guarantee a solution for all users. If issues persist, reaching out to Apple Support ensures professional assistance to address more intricate Bluetooth problems on iOS 17.
As Apple remains dedicated to providing a smooth user experience, it’s anticipated that ongoing updates and fixes will further refine Bluetooth functionality, assuring a more stable and efficient Bluetooth experience for all iOS 17 users.
By implementing these solutions and being proactive in seeking support when necessary, users can optimize their iPhone’s Bluetooth functionality and relish the full range of connectivity features iOS 17 has to offer.