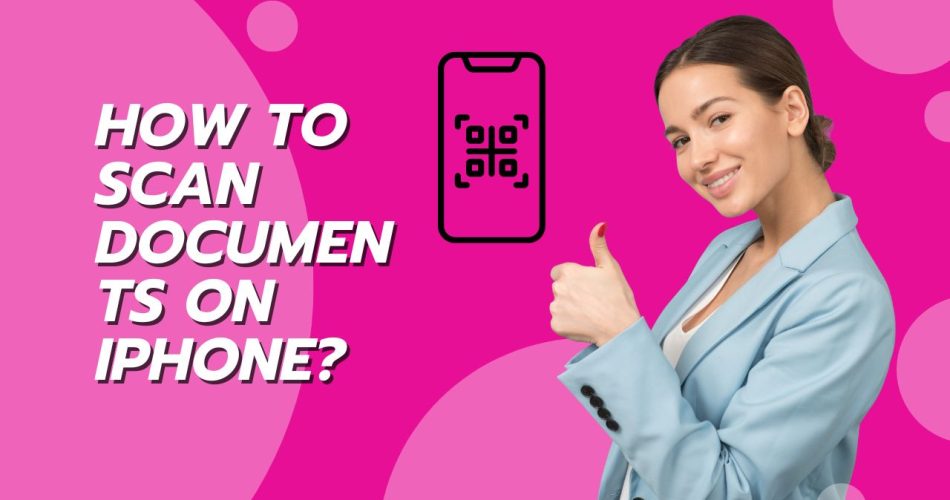Have you ever thought about digitizing your essential document but then dropped that idea just due to the hassle of going out? Don’t worry, you are not the only one in the club. It’s common to let documents pile up on your study desk, but what if we told you that digitization of these files can now be done with nothing but your iPhone?
We know it might sound bizarre at first glance, but the fact is 100% true, and you can convert your piled-up documents into a high-quality PDF with a few clicks on your Apple device. The scanned documents ensure to keep your data safe and easy to accessible in the hour of need.
Looking forward to scanning documents with a swipe of your fingertips? Well, then, you’ve ended up on the rightmost link. This guide outlines a few simple ways to scan your invoice, recipe, instructions from a book, or anything in between from your comfort zone. Don’t look further and learn how to scan documents on your iPhone and go paperless.
See More: How to set up Siri Voice Recognition on iPhone 13?
Why should you prefer document scanning?
As the world becomes more mobile and digital, it’s mandatory to keep your files and important documents in digital format for quicker access. Below are mentioned some reasons why you should go paperless.
- Easy to access
- Reclaimed physical space
- Quick sharing
- Cost-efficiency
A Step-by-Step Guide to Scanning Your Documents on iPhone
Wish to turn a piece of paper into a digital file? Fortunately, you can carry out this process using your iPhone. Apple has added a convenient document scanner to the Notes and Files apps, and it does a good job of capturing your important files and converting them to PDF in a few seconds.
However, since this scanning tool isn’t directly available, you might not even know it exists. Therefore, our experts have compiled this comprehensive guide outlining the simple instructions to scan your documents on your iPhone without leaving your space. You can easily scan your documents into Apple Notes and then save them as a PDF. Alternatively, you can also share the document in the Files app if required.
Let’s check it out. Stick to these guidelines to make the overall experience hassle-free.
Step 1: Open the Notes App and Create a New Note
- First thing first, Open the Apple’s Notes App and create a new note using the Plus icon. Alternatively, you can also access the existing notes and get started.
- Now, locate the Camera icon and select Scan Documents.
- Place the file, page, or anything you want to scan on the radar. Press the Shutter button or hold your iPhone over that document until it is highlighted.
- Adjust the scanned file once done and tap Keep Scan. Click Save and move to the next step.
Step 2: Export the scanned file
- If you wish to save the scanned document into the Files app, then open a Note with a scanned document and locate the Share button in the upper right corner.
- Select Save to Files and pick a folder within Files in which you wish to save your PDF.
- Give your file a name at the bottom of the screen, and the process finishes here.
Can I Markup a Scanned Document on iPhone?
So, now you have scanned a document, it’s time to make necessary adjustments if needed. Apple device is packed with numerous markup tools that may help you highlight, write, cut out, crop, and carry out various other actions on the scanned file. You can also add signatures to the scanned documents within the Notes signing app.
Here’s how to markup scanned documents on iPhone.
- Open the Notes app and access the scanned document.
- Go to the upper right corner and click the Share button.
- Select Markup and scroll through the action menu.
- There, you will find numerous tools to edit your scanned document. You can select the color picker if you wish to change the color of the document or select the plus icon to add a text box, magnifier, shape, or signature to your scanned file.
- Once you are satisfied with the changes you have made, tap Done and save your scanned document. Your file is now ready to use.
How to scan documents with Adobe Scanner on iPhone?
Don’t you find the iPhone scanner reliable? Well, don’t worry, you can install the Adobe Scan app from the Apple Store and digitize your important documents in a few simple taps.
Here’s how to do it.
- Launch the Adobe Scan app and click the Slider below the Camera to select the document type you wish to scan.
- Now, place the document appropriately and point your camera at the same. The app automatically identifies its edges and begins the process.
- If you wish to scan further pages, tap Keep Scanning and select Adjust once you are done.
- You can adjust your scanned document right from the Adobe app and make changes, such as increase or decrease the brightness, reorder and crop pages, clean and markup documents, and much more.
- Finally, save the scanned pages, and you are done.
Things to Consider When Scanning Documents on iPhone
Whether you scan your documents with Apple’s native scanner or download any other third-party application, keep the below-mentioned things in mind to optimize your scanned file.
- Always keep the document flat and in good lighting to get a proper scanned file. Do not place the document in the dark; otherwise, it won’t offer favorable results.
- Make necessary edits once the scan is done, and ensure that the white balance looks like a normal document.
Conclusion
It’s undeniable that learning how to scan your documents on iPhone unleashes a world of opportunities for you to digitize your documents anytime and anywhere. Thanks to this Apple’s native scanner option, you’ll no longer have to go outside and spend bucks on scanning documents. Say goodbye to the stacks of paper documents and join hands with digitization.
That’s all for now. Stay tuned with us for more iPhone-related updates.