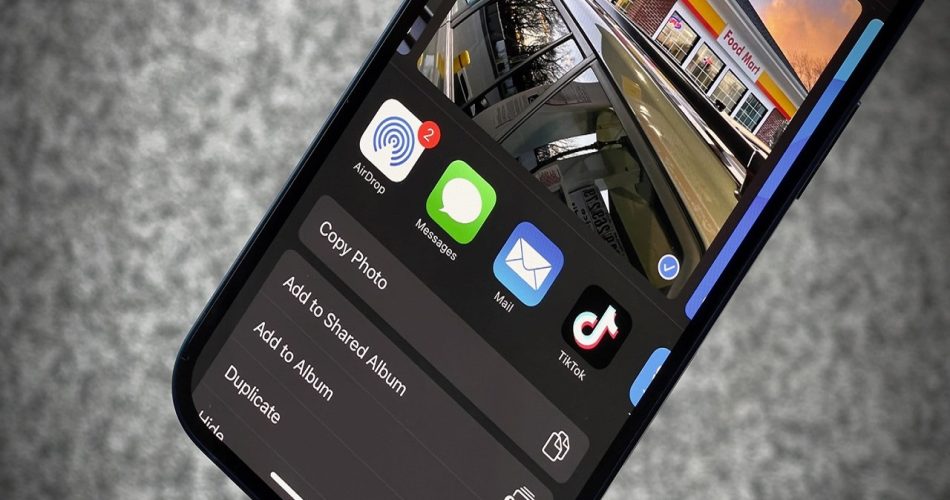iOS 17 introduced a new feature called NameDrop that can automatically share your contacts with nearby iPhones. However, some users found it convenient, and some thing that it may be undesirable for those wanting to limit contact sharing. Therefore, here we are going to show you how to disable NameDrop on iOS 17 and stop sharing contacts.
What is NameDrop in iOS 17?
NameDrop uses Bluetooth to exchange basic contact info like names, numbers and email with nearby iOS devices. It happens automatically without prompting.
See More: How to use Namedrop iOS 17?
Why Disable NameDrop?
While handy, many users don’t want their contacts shared so freely. It poses privacy and security risks. Specific contacts like therapists or executives may need to be kept private.
How to Turn Off NameDrop Contact Sharing
- Disabling NameDrop is simple:
- Open the Settings app
- Go to General > AirDrop
- Turn off “Bringing Devices Together”
This toggle disables NameDrop and stops the automatic sharing of your contacts with nearby iPhones.
Alternative Ways to Share Contacts
You can still choose to share contacts selectively using AirDrop. Just tap the contact, select Share Contact and pick an AirDrop recipient.
NameDrop just removes the automatic behavior which many find disconcerting. With it off, you retain control.
The Benefits of Disabling NameDrop
Turning off NameDrop gives you back control over how and when your contacts are shared. It reduces privacy risks and stops contacts being shared with strangers’ devices. For many, this is preferable to the convenience NameDrop offers.
Conclusion
iOS 17’s NameDrop, while handy, shares your contacts automatically which can be undesirable. By disabling “Bringing Devices Together” in AirDrop settings, you can prevent this behavior and keep your contacts private until you choose to share them. Was this post useful? Did you stop sharing contacts with another iPhone in iOS 17? Share your feedback in the comment section.