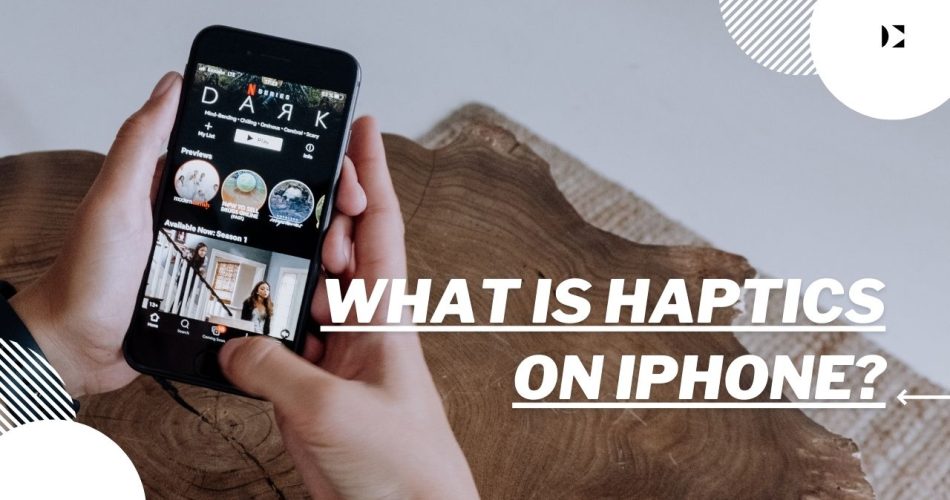Have you recently got your new iPhone and wondered what’s Haptics or Haptic Feedback on iOS? Well, then your search ends here as we have delved into this topic and compiled all the necessary information you might need to know.
Haptics or System Haptics is primarily designed to enhance your experience with your iPhone by integrating a sense of touch when you interact with your device. However, not all iPhone models support this feature. Hence, if you are experiencing Haptics, trust me, you are a lucky one.
So, without further ado, let’s dig deeper into System Haptics on iPhone and understand what the buzz is all about. Ahead, we have outlined the stepwise instructions to enable and disable Haptics based on your preferences. Let’s get rolling.
More Useful: How to Scan Documents on iPhone?
Haptics – A Detailed Introduction
Apple has always been known for introducing one-of-a-kind features to entice users. One such option is System Haptics. The company has integrated this feature into some of its models to determine its success.
Haptics or System Haptics or Haptic Feedback uses the Taptic Engine, paired with visual feedback or audible tone, to produce haptic feedback functions. Unlike other system responses, Haptics are subtle and produces a natural tactile response, mostly a tap or a series of taps.
Ever since the introduction of the Taptic Engine in the iPhone 7, Apple has been improving System Haptics, and is getting better with each passing day. And it’s truly surprising that it has taken so long for the iPhone’s keyword to have Haptic feedback, although the Engine launched a few years ago.
iPhones offer two sensitivity options for Haptic Touch – Fast and Slow. While the Fast option delivers quicker access to Shortcut menus, the Slow option reduces the speed and executes things very lightly.
All in all, Haptic Feedback is the tap or quick vibration you feel when interacting with different iPhone elements. This feature is solely launched to accentuate your iPhone experience and make swiping across an iOS screen feel more tactile.
When Do You Feel Haptic Touch on iPhone?
Most of the native iPhone apps work with System Haptics. Below are mentioned a few actions that make you feel subtle taps or a series of taps when interacting with your iOS device. Scroll and find out.
- Volume Slider: These buttons are located at the side of your device and are used to increase or decrease the volume. You will feel a subtle tap when using the volume up or down button frequently,
- Camera App: A series of taps can be felt when using the Camera app to take a selfie, record a video, or capture a portrait. Besides you can also feel these taps when using the Photos app to see your most recent images or searching old photographs. Besides you might also feel this sensation when capturing 10 images per second (burst photos).
- Switches: System Haptics will automatically get activated when you turn on or off the switch to disable various settings. This also includes switches in all built-in apps other than Settings.
- Control Center Sliders: The next action where you might feel a little sensation is while using Control Center Sliders. It basically includes two sliders, volume, and brightness. You will get subtle taps when dragging these options up or down.
- iMessage: Whether you are a new iPhone user or an existing one, you must have felt a simple tap when using iMessage Screen Effects. The sensation depends on what effect you are using. For example, you will feel multiple taps when sensing the Fireworks effect.
- Clock App: This sensation can be pretty much felt when using the Clock app on your iPhone. When you select a number or date, you will get multiple taps as you spin. Similarly, you might feel a light sensation when adding an alarm or selecting a time by scrolling through.
- Calendar App: Do you like adding events or making notes using the Calendar App on your iPhone? In that case, you must have felt some tapping sensation when selecting a new event.
- Flashlight Brightness: Yet another action that often triggers the Haptic feedback is setting the flashlight brightness. As soon as you drag the slider up or down to adjust brightness, you will start feeling the taps.
Which iPhone Models Comprise Haptics?
As already mentioned, System Haptics is available in a few iPhone models, including
- iPhone 7 and 7 Plus
- iPhone 8 and 8 Plus
- iPhone X, XS, XS Max
- iPhone XR
- iPhone 11, 11 Pro, 11 Pro Max
Besides iPhone, System Haptics are integrated with Apple Smart Watches, including Apple Watch Series 1 through 7 and all Macbooks with Force Touch Trackpads.
How to enable Haptics on iPhone?
Enabling System Haptics on your iPhone is simple and effortless, providing that you follow the exact process without any distractions. If you have no idea about how to turn on Haptics on your iPhone, keep scrolling and find the instructions here.
- Unlock your Apple device and launch Settings.
- Scroll down to the Sounds & Haptics button and locate the System Haptics option. Click to proceed further.
- Switch to its Original Settings to enable the feature.
Can I customize System Vibrations and Haptic Feedback?
The answer is YES. Every user is different and comes with separate tastes and preferences; therefore, Apple gives them complete freedom to customize their Haptic Feedback and vibrations according to their personal requirements.
Finding where to adjust vibration Settings for your Haptics on iPhone is simple. Here’s how to do it.
- Expand the Settings menu and click Accessibility.
- Scroll down to Touch and select 3D and Haptic Touch options.
- There, you will find the slider. Adjust it to your desired sensitivity, and it’s done.
Besides adjusting the intensity, you can also enable sound and vibration for these Haptics. Here’s how.
- Go to Settings and turn to Sounds & Haptics.
- Locate the Ringtone and Alert Volume option and drag the slider to set the volume of all sounds.
- Alternatively, you can also set the tones and vibration patterns for sound by tapping a Sound type, including Ringtone or text.
- You can select a tone for incoming calls, clock alarms, clock timers, text tones, new voicemail, and other alerts. Or choose a new vibration pattern to create your own.
How to Disable Haptics on iPhone?
Doesn’t like the Haptics feature and want to turn it off for good? Don’t worry, this section will get you covered. Simply follow the steps and get rid of it in a few simple taps.
- Open Settings and visit Sounds & Haptics.
- Find the System Haptics.
- There, you will find the Switch. Toggle it and turn System Haptics off permanently. If, by chance, you change yor mind, simply toggle the switch back to enable it. Simple, isn’t it?
Is Haptic Touch Different from 3D Touch?
Yes, definitely. While Haptic and 3D Touch might sound synonymous, these terms are way different from each other. 3D Touch devices let you apply pressure to the screen to get a Shortcut menu, while Haptic Touch has nothing to do with Pressure.
Instead, you might feel the Haptic Touch when a user long presses the screen. It simply offers acknowledgment in the form of small vibration. The second most common difference between Haptic and 3D Touch is the fact the former is more software-based while the latter is hardware-based, thus requiring a different type of screen technology to deliver the different experiences we expect.
Conclusion
Hope it helps. It’s undeniable that pairing System Haptics with visual feedback can streamline your interaction with an iOS device while making it more efficient and intuitive. System Haptics is an essential feature on your iPhone and gives you a sense of touch on your Apple devices, including iPhones, Macbooks, and Apple Watches.
We hope this guide has helped you understand the required information about System Haptics. So, what keeps you waiting? Enable these sensations, adjust their intensity, and enjoy a sense of belonging when using your iOS device. Also, if you don’t find it useful, turn it off using the steps listed above to keep life going.
For more such iPhone updates, stay tuned with us.