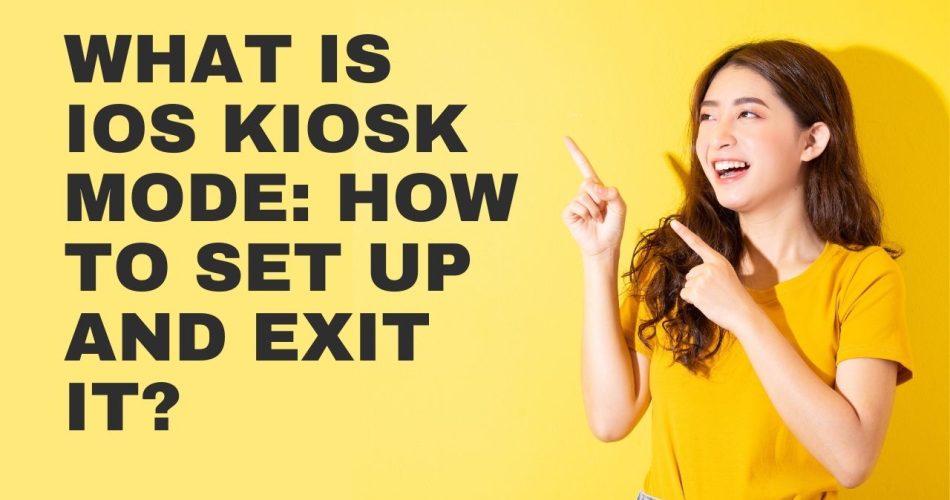iOS kiosk mode allows organizations to lock down iPads and iPhones to only run a single app or a set of approved apps. It transforms iOS devices into dedicated, purpose-built tablets or phones that can only be used for specific tasks like digital signage, point of sale systems, interactive catalogs, and more.
When an iPad or iPhone is placed into kiosk mode, users are unable to exit out of the app or access other features of the device. This prevents tampering and ensures the devices are only used for their intended purpose.
Benefits of iOS Kiosk Mode
There are several key benefits of utilizing iOS kiosk mode:
- Improved security – With iOS devices locked into kiosk mode, users can’t access settings or features that could compromise security. Devices are protected from unauthorized changes or tampering.
- Greater control – Organizations can customize the kiosk experience by restricting hardware buttons, disabling device rotation, hiding the status bar, and more. You decide exactly what users can and can’t access.
- Increased reliability – Kiosk mode ensures iOS devices function reliably for single purposes without crashes, unauthorized closes, or transitions to other apps. Devices automatically reopen or restart apps if closed.
- Enhanced focus – By locking devices to approved apps, users stay focused on intended tasks instead of getting distracted by other features of the iPad or iPhone.
- Multi-app flexibility – While Apple’s Guided Access limits kiosks to single apps, iOS MDM solutions like Scalefusion allow locking devices to multiple whitelisted apps for greater flexibility.
How to Set Up iOS Kiosk Mode
There are a few methods to configure iOS kiosk mode:
Apple Configurator
Apple Configurator is a free Mac app that can switch supervised iOS devices into single app mode through a USB connection. It allows locking devices, hiding app icons, customizing accessibility features, and enforcing policies.
To enable, connect the iOS device via USB and launch Apple Configurator. Select the device, choose “Actions => Advanced” and then “Start Single App Mode”. Pick an app and select desired restrictions.
MDM Solutions
Mobile Device Management (MDM) platforms like Scalefusion allow IT admins to remotely configure and manage groups of iOS devices all from an online dashboard.
With an MDM, you can swiftly set up iOS kiosk mode over-the-air without touching each device. Options include whitelisting apps, disabling hardware buttons, setting passcodes, custom branding, and much more.
Guided Access
Guided Access is an iOS accessibility feature that temporarily locks a device to a single app. It prevents closing or switching apps until a passcode is entered. While useful, it lacks remote management capabilities and advanced configuration options.
On the iPad or iPhone, go to Settings => Accessibility => Guided Access and toggle it on. Open an app, triple-click the home button, configure restrictions, and click “Start” to enable Guided Access.
How to Disable and Exit iOS Kiosk Mode?
There are a few main methods to disable or exit iOS kiosk mode:
Use Guided Access (for single app kiosk mode):
- Triple click the Home button or Power button to bring up the Guided Access screen
- Enter the Guided Access passcode
- Tap “End” and then double click the Home button if Touch ID/Face ID is enabled
Remove the kiosk configuration profile:
- For MDM-enrolled devices, remove the device from the kiosk policy in the MDM console
- For Apple Configurator enrollment, connect the device via USB and remove the profile using Configurator
Factory reset the device:
- As a last resort, a full factory reset will remove any profiles and restrictions, including kiosk mode
Use Apple Configurator 2 (for single app mode):
- Connect the device via USB
- In Configurator 2, click “Actions > Advanced > Stop Single App Mode”
The easiest way is generally using Guided Access or the MDM console, if applicable. Holding down the power and home button only reboots the iPad but does not exit the kiosk mode itself.
Best Practices for iOS Kiosk Mode
Here are some top tips for effectively leveraging iOS kiosk mode:
- Supervise devices with Apple Configurator 2 or MDM to enable enhanced restrictions
- Frequently test kiosk mode profiles across various apps and device models
- Train staff on proper device handling, maintenance, and troubleshooting
- Schedule automatic device restarts to ensure reliable performance
- Monitor kiosk usage with remote logging and analytics
- Use strong passcodes and timeouts to securely exit kiosk mode
- Develop a customized kiosk app for the best experience
Conclusion
iOS kiosk mode is an invaluable tool for securely deploying iPads and iPhones for business purposes. With options for single-app lockdown or multi-app flexibility, organizations can build dedicated kiosks tailored to their specific needs and use cases.
Coupled with remote monitoring and management through MDM software, iOS kiosks can be swiftly set up, configured, and maintained even across large device deployments. This allows businesses to leverage the versatility of iPads and iPhones while controlling the user experience for improved security, productivity, and customer service.