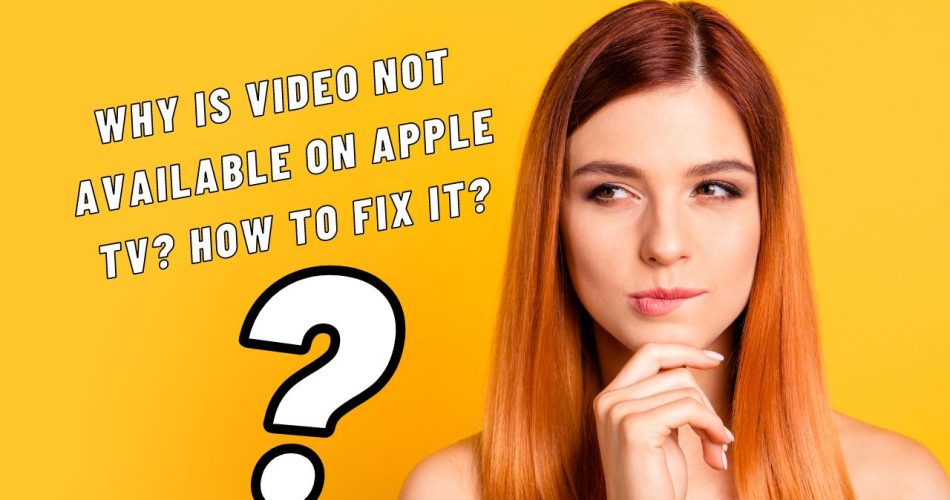Suppose you are streaming your favorite web series or movie, and suddenly an error message pops up on the screen, saying, “Video Not Available”. Sounds familiar? Well, if you are an Apple TV user, you must have faced this error a thousand times and wondered how to resolve it permanently.
So, the wait is now over, as we have shed light on the topic and come up with the reasons and solutions to enjoy hassle-free streaming. We know experiencing such issues is a major concern, especially if you are trying to catch up on something. Hence, wait no further. Scroll down the page and find effective solutions and major reasons why this may be happening.
Also Check: Face ID Not Available Try Setting Up Later
The Reasons Behind the “Video Not Available” Error on Apple TV
Before we jump into the reasons, let’s take a look at some of the reasons that are possibly triggering the error. Honestly speaking, there must be something leading to the trouble, and it’s good if you find the root of the error.
Our experts have reviewed the problem from the deep within and compiled the major reasons why you may be receiving the error message. Scroll down and have a look.
- Inappropriate Apple ID
- Apple TV+ is out of date
- It might be possible that you are using multiple streaming devices with the same ID, which is likely creating the trouble.
- Faulty DNS settings
- Poor or unstable internet connection
Evaluate what’s triggering the problem and follow the solution accordingly.
How to Fix the “Video Not Available” Error on Apple TV?
There are several solutions to resolve the Video Not Available error on the Apple TV. Below, we have mapped out a few of them for the readers’ sake of convenience.
Check the Internet Connection
Apple TV requires a stable and strong internet connection to get started. Hence, it’s advised to see if your device is connected to a stable source. If not, consider switching between a cellular connection and a WiFi, and see if this resolves the trouble
Alternatively, you can also try to turn off the router for a couple of seconds and start it again. Ensure your DNS settings are set to Automatic. Also, make sure your network source is offering the perfect speed to continue the live streaming.
Make sure you have entered the appropriate Apple ID
Sometimes, users enter the wrong Apple ID, which in turn leads to the Video Not Available error. Hence, the best thing you can do is to check if you are using the appropriate Apple ID when logging into the Apple TV+.
Here’s how to check the same.
- Go to the Settings tab and click Your Name.
- Scroll down to Subscriptions and select Apple TV+.
- From here, you can check if you using a valid ID and an active subscription.
Check Your DNS Settings
The next thing you should do to get rid of the error is to check the DNS settings. If you have a wrong DNS address, you might face an error when locating the video file address. Hence, make sure your Configure DNS settings are set to manual. If you are using an Apple TV, follow the below-mentioned steps and correct your DNS settings.
- Visit Settings > General > Network
- Search for Configure DNS and ensure that it’s set to Automatic.
Reset your Device
Still facing the Video Not Available error? Don’t worry, and consider resetting your device. Rebooting often helps clear away minor technical glitches, making it one of the easiest solutions to a tiny problem. Here’s how to reset an Apple TV.
- Go to Settings and scroll down to the System.
- Select Reset under the maintenance section.
- Click the pop-up to reset your device.
- Log into your Apple TV again and see if the error is resolved or still persists.
Conclusion
It’s time to wrap up the article. Video Not Available is one of the leading troubles users often face when using Apple TV. But there’s no need to worry about it, as the error is temporary and can be eliminated using the solutions mentioned above.
Fortunately, any of these suggestions can be your ticket to enjoying streaming your favorite movie or web series again on Apple TV. We hope you have enjoyed the guide. For more such error-resolving articles, stay connected with us.