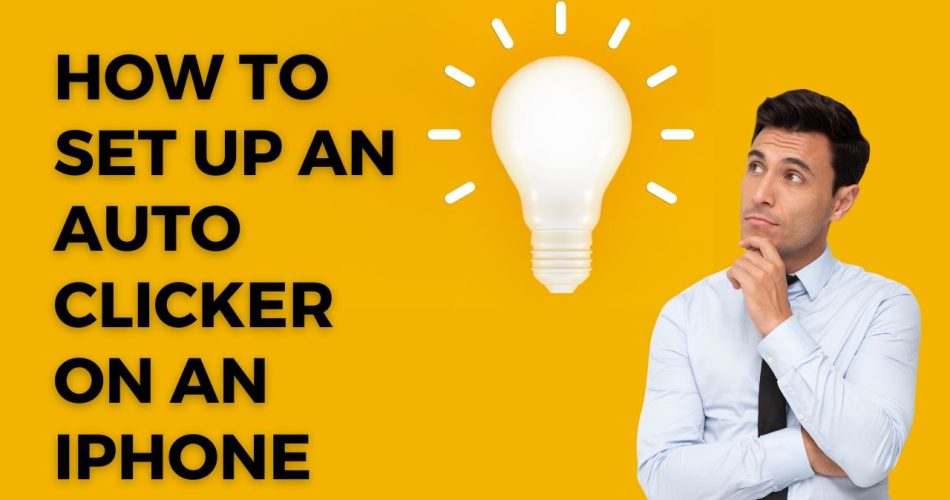An auto clicker is a tool that simulates mouse clicks at preset intervals. This can be useful for automating repetitive tasks like clicking buttons in mobile games. iPhones have a built-in auto clicker called “Switch Control” that can be set up without downloading any apps. Here is a step-by-step guide on how to set up an auto clicker using Switch Control on an iPhone.
Can I Set an Auto Clicker in iPhone Native Settings?
Switch Control is a native accessibility feature on iPhones that can be used as an auto clicker.It allows you to record a sequence of screen taps and replays them automatically.The steps involve enabling Switch Control, adding a switch, creating a recipe, and recording tap gestures.
See More: How To Use Standby Mode iOS 17.1?
Prerequisites
- An iPhone model with iOS 12 or later
- Accessibility Shortcut enabled for Switch Control
Step 1: Enable Switch Control
- Open Settings app on your iPhone.
- Scroll down and tap on Accessibility.
- Under Physical & Motor, tap on Switch Control.
- Turn on the toggle for Switch Control. This enables the feature.
Step 2: Add a Full Screen Switch
- Under Switch Control settings, tap on Switches.
- Tap on Add New Switch.
- Under Hardware, choose Screen.
- Under Type, select Full Screen.
- Name the switch “Auto Clicker” or any name you prefer.
Step 3: Create an Auto Clicker Recipe
- Go back and tap on Recipes > Create New Recipe.
- Give the recipe a name like “Auto Tap”.
- Under Assign a Switch, select the Full Screen switch you just created.
- Choose Custom Gesture under Action.
Step 4: Record Tap Gestures
- On the Custom Gesture screen, tap on the screen where you want the auto clicker to tap repeatedly.
- Tap on as many areas and as quickly as you want the auto clicker to function.
- Tap Done once finished recording taps.
Step 5: Launch the Auto Clicker Recipe
- Go back to the Recipes menu.
- Under Launch Recipe, select the auto clicker recipe you created.
- This will start the automated tapping based on your recorded gestures.
- To stop, triple-click the Home button and select Stop Recipe.
The auto clicker will now run in the background until you stop it. You can customize the tap intervals and areas under Custom Gesture to optimize it.
How to Customize the Auto Clicker on iOS
- Tap Duration: Sets how long each tap gesture lasts.
- Time Between Taps: Interval between each automated tap.
- Number of Taps: Total taps to perform before stopping.
- Tap Areas: Record new gestures to change tap locations.
Use Third-Party AutoClicker iOS Apps
If the native Switch Control feature doesn’t feel good to you (as all have different preferences), you can use third-party autoclicker apps available on App Store. Here’s the list of auto clicker apps for iOS:
1. Auto Clicker – Automatic Tap
2. Auto Clicker: Click Assistant
4. Auto Clicker –Click, Tap Swipe
5. AutoClicker – Auto Tap Tool
However, it’s important to be cautious when downloading third-party apps. Make sure to download apps only from trusted sources like the App Store, and read reviews and ratings before downloading an app.
Common Issues When Using Auto Clicker on iPhone
Auto Clicker stops working suddenly:
- Triple click Home button and resume the recipe.
- Check for any iOS updates and install them.
- Toggle Switch Control off and on in Settings.
Clicks are not registering properly:
- Adjust Tap Duration to be slightly longer.
- Clean your iPhone screen in case taps are not registering.
- Delete and re-record the Custom Gesture.
App is crashing or freezing with auto clicker:
- Lower the taps per second under Time Between Taps.
- Close background apps to free up system resources.
- Disable the auto clicker, force close the app and restart.
Conclusion
The built-in Switch Control feature on iPhones provides an easy way to create an auto clicker without any third party apps. With just a few steps, you can automate repetitive tapping tasks to free up your time. Customize the auto clicker speed and locations to suit your specific needs. Use the troubleshooting tips if you face any issues with the auto clicker recipe. This can save you hours of manual clicking in games and other apps.